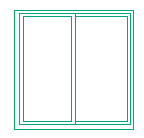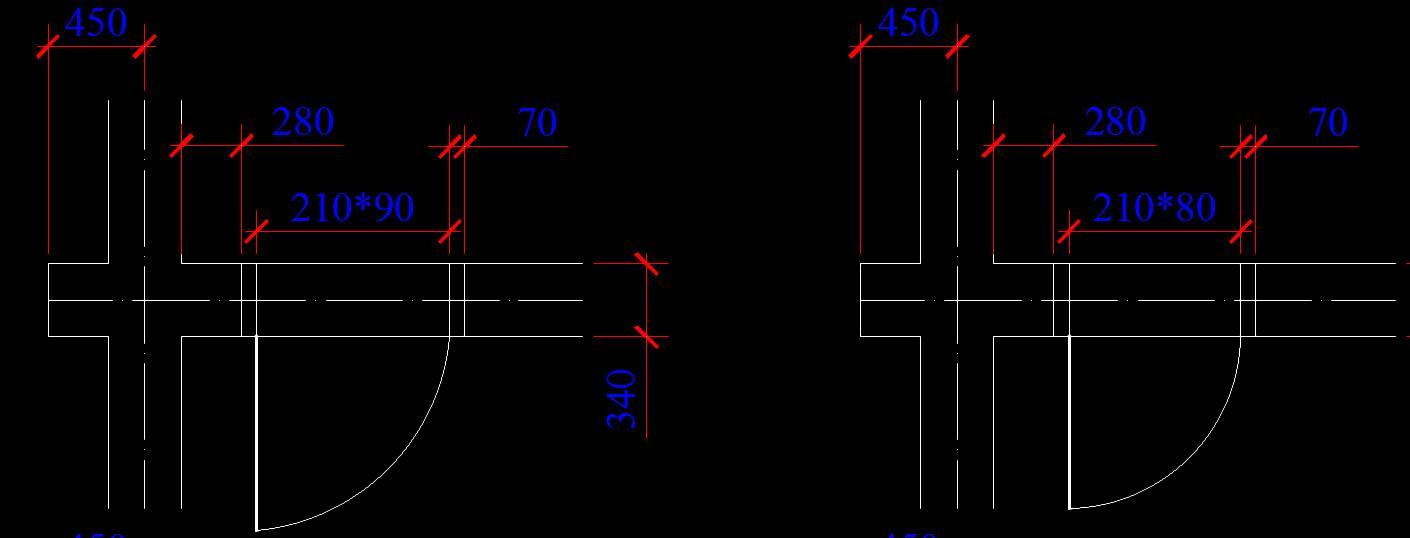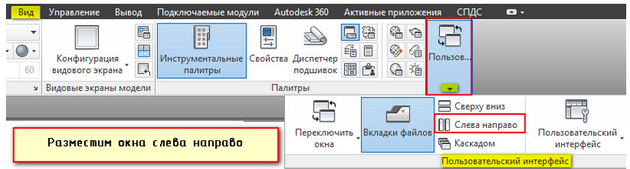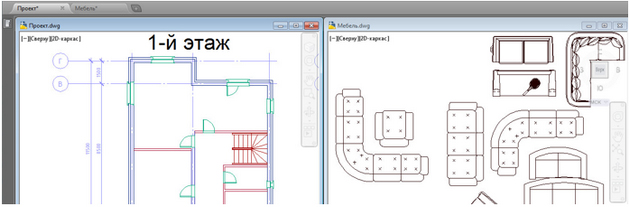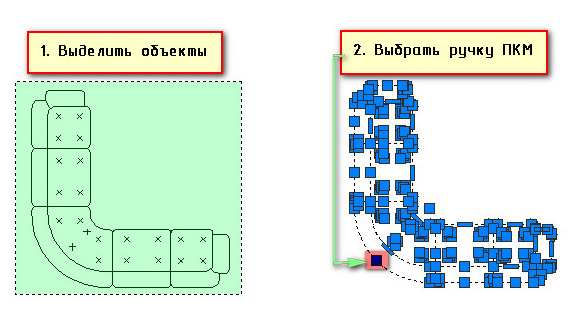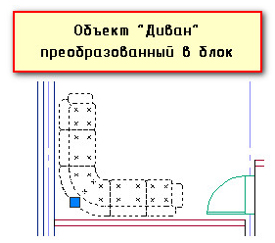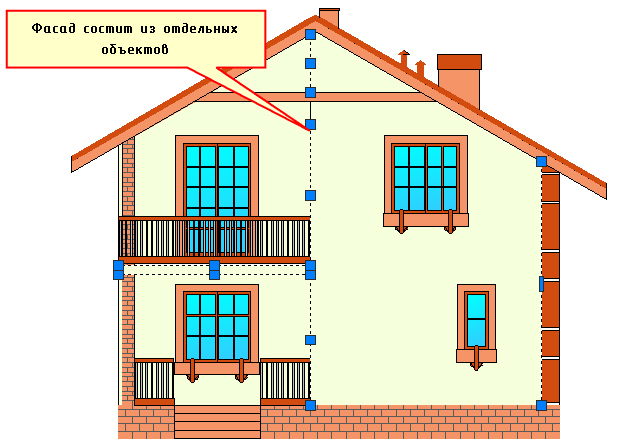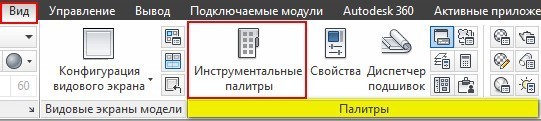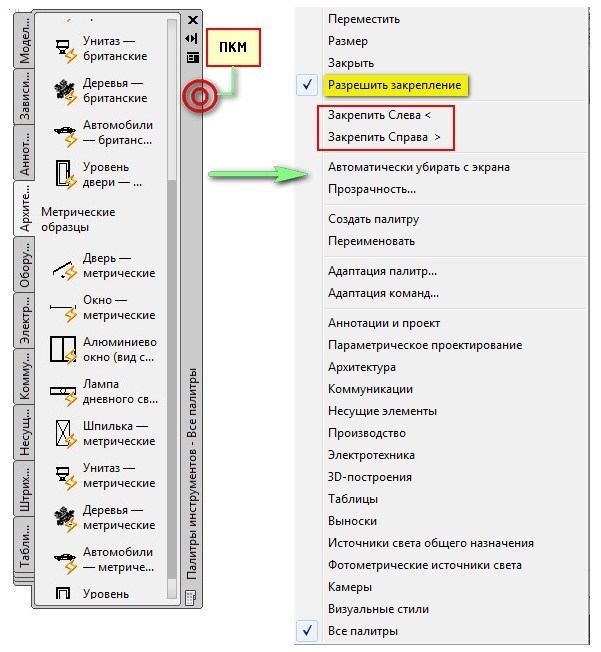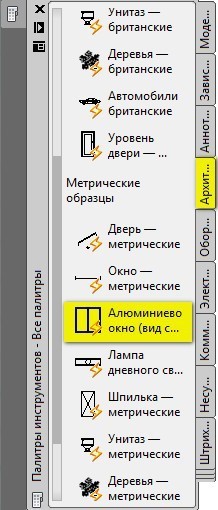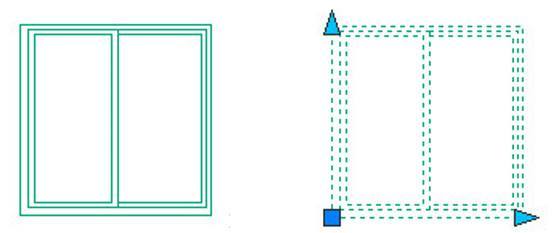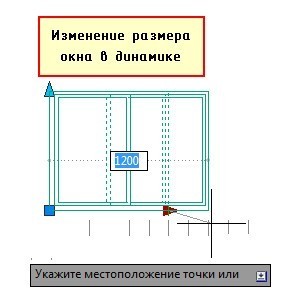Как вставить дверь в автокаде
Обновлено: 11.05.2024
Как изобразить (отобразить) дверные проемы, двери на плане дома в Автокад
Измерение и определение размеров (ширины) дверных проемов на плане дома Автокад
Вызовите команду "Дист" в Автокад из классической панели инструментов "Сведения" кнопка "Расстояние" или во вкладке "Главная" панели инструментов "Утилиты" кнопка "Расстояние" и измерьте ширину дверных проемов на плане дома Автокад. Размер (ширина) дверного проема на плане получилась 718 мм.
Таким же образом измеряем ширину остальных дверных проемов на рисунке плана первого этажа коттеджа. Получаем значения ширины (размеров) дверхных проемов проемов = 718 , 1524 мм.
Ниже представлена картинка стандартных размеров дверных проемов "Размеры дверных проемов в стенах". Согласно данным ГОСТа размеры дверных проемов для плана коттеджа принимаются 710 мм (я выбрал размер дверного проема в доме 810 мм), 1510 мм.
Как сделать дверные проемы на плане дома в Автокад (алгоритм)
Для создания дверных проемов в Автокад я воспосользовался следующим алгоритмом (вы можете использовать лубой удобный для вас способ создания дверных проемов на плане):
Выберите инструмент "Отрезок" в панели инструментов "Рисование" во вкладке "Главная" ленты инструментов и начертите первую стенку дверного проема.
Примечание Вы можете не увидеть построенный отрезок в Автокад, т.к. его перекроет картина (подложка) плана дома. Настройте порядок прорисовки объектов в Автокад, а именно выделите картинку и нажмите правую кнопку мыши. В контекстном меню выберите строку "Порядок прорисовки" - "На задний план".Выберите инструмент "Копировать" в панели инструментов "Редактирование" во вкладке "Главная" ленты инструментов и скопируйте стенку дверного проема на расстояние 810 мм, т.е. на величину ширины дверного проема.Для отслеживания перпендикулярных углов, полярных углов в Автокад вам понадобится полярная привязка, либо режим ОРТО.
Выделите два отрезка, обозначающих дверной проем на плане дома, и сгруппируйте их для удобства работы с дверным проемом и размещения его по позициям согласно плана первого этажа коттеджа. Сгурппировать объекты в Автокад вы можете из контекстного меню. Нажмите правую кнопку мыши и в контекстном меню выберите строку "Группа" - "Группа".
С помощью команд "Копировать" и "Повернуть" в Автокад расскопируйте дверные проемы и разместите согласно рисунка плана дома.
Обозначение (изображение) дверных проемов на плане дома в Автокад, толщина линий
Мы построили дверные проемы на плане дома в Автокад, но на этом обозначение (изображение) их на плане дома не заканчиваются. Дело в том, что требуется еще соблюсти на плане толщину линий стен в дверных проемах!
Стены плана дома в Автокад, которые проходят непосредственно в дверных проемах должны быть удалены! Так как мы будем заниматься зонированием помещений, т.е. их штриховкой они нам понадобятся, чтобы штриховка не вытекала. Обозначим стены в дверных проемах сплошной тонкой линией.Чтобы не перечерчивать стены дома, которые проходят непосредственно в дверхных проемах, разорвите их в точке специальных инструментом "Разорвать в точке" команды "Разорвать" в Автокад.
Для удобства изменения толщины линий стен с толстой на сплошную тонкую, проходящих в дверных проемах, используйте инструмент "Копирования свойств" в Автокад.
Стены проходящие в дверных проемах перенесите на слой "Помещения". Все необходимые слои для вычерчивания "Плана дома в Автокад" мы создали в уроке по настройке Автокад для выполнения архитектурно-строительных чертежей.
Более подробно смотрите в видеоуроке ниже.
Как условно обозначить двери на чертеже плана дома (коттеджа)
Условное обозначение дверей на плане - створка двери равняется ширине дверного проема и октрывается на 30 градусов.
Как начертить (нарисовать) дверь на плане дома в Автокад (алгоритм)
Выделите часть стены проходящей в дверном проеме, которую мы оставили чтобы в будущем наша штриховка из помещений не вытекала.
Активируйте ручку отрезка щелчком мыши по ней (сморите рисунок). Щелкните правой кнопкой миши на свободном месте чертежа и из контекстного меню выберите строку "Повернуть". Укажите угол поворота 30 градусов.
Вызовите инструмент "Дуга" из классической панели инструментов "Рисование" кнопка "Дуга" или во вкладке "Главная" панель инструментов "Рисование" кнопка "Дуга с пособом построения "Начало, центр, конец". Начертите дугу как показано на рисунке.
Обозначение двери на плане дома в Автокад сделали. Теперь расскопируйте дверь с помощью инструмента "Копировать" по всем дверным проемам плана первого этажа дома, а чтобы было проще работать с обозначением двери, сгруппируйте объекты двери. Выделите объекты двери (отрезок, дуга) и щелкните правой кнопкой мыши. Из контекстного меню выбрети естроку "Группа" - в расскрывающемся списке строку "Группа".
Более продробно смотрите в видеоуроке ниже.
Используемые команды и инструменты Автокад для создания дверных проемов, дверей на плане дома (коттеджа):
Вставка двери или окна в оконную или дверную сборку
Автор:
Эта процедура используется для добавления в оконную/дверную сборку дверей или окон.
-
Откройте нужную палитру инструментов и выберите дверь, окно или дверную/оконную сборку.
Чтобы освободить больше места для области рисования, можно свернуть или скрыть палитру свойств.
Откроется таблица "Добавление заполнения".

| Если требуется… | то. |
|---|---|
| добавить дверь или окно как назначение для ячеек, при этом все оконные/дверные сборки одного стиля должны отображать один и тот же объект, добавленный в соответствующую ячейку, | в качестве "Назначение для ячеек" выберите "Добавить". |
| добавить дверь или окно только в выбранную оконную/дверную сборку, | в качестве "Переопределение ячейки" выберите "Добавить". |
Если дверь или окно выбранного стиля уже существует в чертеже, по умолчанию выбирается "Существующее заполнение".
РАБОТА С БЛОКАМИ В AUTOCAD. СОЗДАЕМ ОКНА И ДВЕРИ
Блок - это набор примитивов, сгруппированных в один элемент и работающих как единое целое. Объединение объектов в блоки облегчает повторное использование их как внутри одного чертежа, так и в других чертежах.

Любую палитру можно перемещать по экрану, а можно закрепить, перемещая ее мышкой к какому-либо краю графического пространства. Но наиболее удобный вариант - свернуть панель. Для этого надо нажать ПКМ на краю панели и в появившемся контекстном меню выбрать «Закрепить слева» (или справа), как показано на рис.:

 | Панель сворачивается до надписи. Если еще раз по ней нажать ПКМ, то можно эту панель вообще свернуть до значка. Теперь панель будет появляться всякий раз, когда вы наводите на значок. На инструментальной палитре по умолчанию есть вкладка «Архитектура», где собраны стандартные блоки. Рассмотрим блок на примере алюминиевого окна. Для этого, находим его в списке и щелкаем по нему один раз ЛКМ. Затем, в графическом пространстве указываем точку вставки.
Как видите, блок - это не что иное, как сгруппированный набор примитивов, которые представляют собой единый цельный объект. Если его выделить и потянуть за ручки, то размеры объекта изменяться в реальном времени. Это, так называемое свойство динамики, а сам блок называется динамическим. Блоки могут состоять из объектов, изначально находившихся на различных слоях и имевших различные свойства. Для создания определения блока в текущем чертеже необходимо: Откроется диалоговое окно «Определение блока». 2. Указать имя блока (в нашем случае - «Окно»). В любом случае, имя должно быть уникальным и отображать суть создаваемого элемента чертежа. 3. Задать базовую точку. В качестве базовой точки блока рекомендуется указывать какую-либо его характерную точку на самом объекте. Во-первых, вам будет удобнее потом вставлять блок, а во-вторых, именно в базовой точке появляется «ручка» при выделении блока к которой будут срабатывать объектные привязки. 4. Выбрать объекты, которые должны войти в блок. Ниже есть группа переключателей, которые определяют, что делать с выделенным набором объектов после объединения их в блок:
В результате, исходные объекты преобразуются в блок и будут выглядеть следующим образом:
Давайте рассмотрим очень важную особенность блоков. Представим ситуацию: с помощью блока создали элемент, вхождение которого на чертеже повторятся очень большое количество раз (например, окна на фасаде многоэтажного здания). После завершения проекта, по просьбе заказчика, возникла необходимость изменить внешний вид данного элемента.
Так вот, самым большим преимуществом блоков является то, что достаточно отредактировать только лишь одно определение блока (т.е. основное описание блока), и все остальные вхождения (элементы, которые присутствуют на чертеже) автоматически изменяться. В противном случае, пришлось бы редактировать каждый объект отдельно или вносить изменения для одного объекта и далее копировать его и заново вставлять. Что бы добраться до основного вхождения необходимо попасть в «Редактор блоков» (см. п.5.2), где можно вносить изменения в исходный объект, работая с отдельными примитивами, из которых состоит блок. Можно также выполнять построения, используя команды вкладки «Рисование» и «Редактирование», точно также, как и в пространстве Модели. После окончания редактирования нужно сохранить все внесенные изменения и закрыть «Редактор блоков». После этого, все объекты, которые были в пространстве Модели изменятся. Таким образом, можно коллективно управлять свойствами блоков. Блоки на чертеже - это всего лишь графические ссылки в область данных файла, где лежит само описание блока. Попадая в редактор мы переходим в описание блока, где можем его изменять. Двери в AutoCADПри создании чертежей и планов любых помещений неизбежно приходится изображать дверные и оконные проемы, а также сами двери. На самом деле в этом нет ничего сложного, здесь просто нужно быть внимательным к исходному чертежу. Например, изобразить двери в AutoCAD можно очень быстро, если весь чертеж сразу был сделан в правильном масштабе и с учетом правильных единиц измерения. Дверные и оконные проемы делаются одинаково, в соответствии с исходным чертежом и соблюдением отступов и ширины. По границам проемов проводятся линии поперек стен и все, что попадает в область проема, просто отсекается и удаляется. А вот сами двери в AutoCAD можно изобразить по-разному, несмотря на всю их простоту на чертеже. Если нужно изобразить одностворчатые двери в AutoCAD, то достаточно провести в дверном проеме одну линию и повернуть ее на определенный угол. Если же двери двухстворчатые, то можно создать одну створку на половину проема, повернуть её, а затем зеркально отразить на другую сторону проёма. Или можно провести одну линию через весь проём, а затем, используя привязку по серединам линий, разрезать её пополам и получить сразу две створки, которые остается только повернуть. В видеоуроке показано, как создаются дверные и оконные проёмы, а также двери в AutoCAD. Как видно, это несложное дело. В видеоуроке показано, как выглядят инструментальные палитры в Автокад, как их включить и как с ними работать. Также рассмотрено, как на палитры добавляются новые элементы и как ими пользоваться. Окна двери в АвтокадРабота над чертежами и планами зданий неизбежно сталкивается с необходимостью изображать окна и двери в Автокад. Проёмы для них не надо делать на этапе изображения стен, иначе на работу уйдет слишком много времени. Гораздо удобнее изобразить стены сплошными, а проёмы добавить потом. Сделать это совсем не сложно, для этого нужна всего пара инструментов – инструмент обрезки и полилиния. Проёмы под окна и двери в Автокад делаются одинаково, разница только в их ширине, поэтому достаточно научиться просто создавать этот элемент, независимо от его назначения. Для этого полилиния ставится строго по чертежу, перпендикулярно стене, с одной стороны проема, а затем второй полилинией обозначается второй край проема. Затем инструментом обрезки надо просто вырезать тот кусок стены, который попал между линиями. Делается это очень быстро. Конечно, окна, двери в Автокад имеют свое цветовое оформление, и удобно заранее создать для них отдельный слой и задать ему цвет. Линии, которые будут служить условными обозначениями этих элементов на чертеже, можно затем чертить сразу на этом слое. В видеоуроке подробно показано, как создаются и оформляются окна и двери в Автокад. Как видно, ничего сложного в этом нет. Как в AutoCAD правильно вставлять блок из другого чертежа?
Не всегда обязательно создавать блоки для AutoCAD самостоятельно с нуля. В сети интернет можно найти много заготовок. Разберёмся, как правильно перенести блок из одного чертежа в другой. Блоки Автокад скачать можно на данном сайте. Я подготовил для вас различные коллекции.
В AutoCAD появляется одновременно два файла:
Далее начнем заполнять мебелью одну из комнат, например, «Гостиную». Перенесем объект «Диван» из файла «Мебель» в чертеж, с которым непосредственно работаем. Для этого выделим диван, наведем на ручку, которая в дальнейшем автоматически преобразуется в ручку блока (базовую точку вставки), нажмем ПКМ и перетащим данный объект из одного окна в другое.
Выбираем подходящее местоположение для дивана, после чего отпускаем ПКМ и выбираем опцию «Вставить как блок». Теперь этот объект является блоком, а базовая точка у него там, где мы взялись за ручку для перетягивания.
Блоки можно создавать по такому принципу в одном и том же чертеже. Допустим, у вас есть какие-либо отдельные элементы, возьмем, к примеру, фасад дома.
Для удобства можно быстро преобразовать фасад здания в блок. Тогда существенно сократится размер файла. Будет легче перемещать один объект, чем сразу же целую совокупность. Нужно только выделить объекты, схватиться за любую ручку ПКМ и перенести в сторону исходные объекты. Когда отпустите кнопку мыши, появится окно, в котором нужно выбрать «Вставить как блок». Где взять готовые блоки для Автокада
Чтобы работать в AutoCAD максимально эффективно, без таких объектов, как блоки, просто не обойтись (читать подробнее про использование блоков в Автокад). Готовые блоки для AutoCAD уже есть в самой программе. Базовая палитра блоков в Автокаде Где взять готовые блоки для Автокада?1) Готовые блоки в Автокаде можно найти на инструментальной палитре (Ctrl+3) (см. материал ниже). 3) В интернете по запросу «Готовые блоки для AutoCAD». 4) Создать собственную библиотеку блоков, поместить ее на инструментальную палитру и пользоваться ей постоянно (читать подробнее про создание своей коллекции блоков AutoCAD). Создавая собственные коллекции блоков, которыми вы чаще всего пользуетесь при создании чертежей, вы существенно ускоряете процесс работы над проектом. Библиотека блоков будет постоянно обновляться и пополняться. И при этом совсем необязательно все делать самому с нуля. Прежде чем изучать создание блоков в AutoCAD, рассмотрим уже готовые варианты. Инструментальные палитры с динамическими блоками AutoCADВ AutoCAD по умолчанию есть набор блоков, которые разработчики вставили как пример. Они располагаются на инструментальной палитре, которая находится на вкладке «Вид» - панель «Палитры» (см. рис. 1).
Рис. 1. dwg блоки Автокад расположены на инструментальных палитрах. Любую палитру можно перемещать по экрану, а можно закрепить, перемещая ее мышкой к какому-либо краю графического пространства. Но наиболее удобный вариант - свернуть панель. Для этого надо нажать ПКМ на краю панели и в появившемся контекстном меню выбрать «Закрепить слева» (или справа), как показано на рис. 2.
Рис. 2. Работа с инструментальной палитрой блоков в AutoCAD. Панель сворачивается до надписи. Если еще раз по ней нажать ПКМ, то эту панель можно свернуть до значка. Теперь она будет появляться всякий раз, когда вы наводите на значок. На инструментальной палитре по умолчанию есть вкладка «Архитектура», где собраны стандартные блоки (см. рис. 3). Рассмотрим блок на примере алюминиевого окна. Для этого находим его в списке и щелкаем по нему один раз ЛКМ. Затем в графическом пространстве указываем точку вставки.
Рис. 3. Вкладка «Архитектура» на инструментальной палитре. После проделанных действий в рабочем пространстве появится уже готовый объект «Окно», обладающий свойствами динамики. Если его выделить и потянуть за ручки, то размеры объекта изменятся в реальном времени.
Рис. 4. Готовые блоки в Автокаде с динамическими свойствами. После того как у вас появилось представление о том, что такое блок, можно приступать к созданию собственных блоков. Вставка двери или окна в оконную или дверную сборкуАвтор:
Эта процедура используется для добавления в оконную/дверную сборку дверей или окон.
Чтобы освободить больше места для области рисования, можно свернуть или скрыть палитру свойств. Откроется таблица "Добавление заполнения".
Если дверь или окно выбранного стиля уже существует в чертеже, по умолчанию выбирается "Существующее заполнение". Вставка блока в АвтокадЧтобы вставить блок необходимо воспользоваться командой Вставить в Авткоад. Вставить его можно несколькими способами (вызвать команду Вставить):
Диалоговое окно в Автокад "Вставка блока" (настройка вставки блока)После вызова команды "Вставить" появится диалоговое окно "Вставка блока". Выбор блока в АвтокадВыбор блока осуществляется из раскрывающегося списка "Имя". В этом списке имеются блоки Автокад определенные на данном чертеже. Как вставить внешние блоки Автокад, чертеж?Если нам требуется вставить внишний блок Автокад, сохраненный в отдельном файле (библиотеке блоков) или целый чертеж в виде блока, то необходимо воспользоваться кнопкой "Обзор" диаологового окна "Вставка блока". Щелкнем по кнопе "Обзор" и выберем файл чертежа Автокад "План дома в Автокад". Эскиз выбранного блока Автокад, отображение его динамичностиЕсли мы выберем определение блока текущего чертежа, то в правом верхнем углу окна будет отображаться эскиз выбранного блока. Если блок в Автокад обладает динамичностью, то динамичность его также отображается на его эскизе. Точка вставки блока АвтокадЕсли установить флажок "Указать на экране", то можно указать точку вставки блока Автокад щелчком мыши. Либо указать координаты вставки блока Автокад в соответсующих полях X, Y, Z. Масштаб блока в АвтокадМасштаб блока в Автокад можно указать на экране в процессе вставки (флажок "Указать на экране"), либо указать масштабные коэффициенты Автокад в соответствующих полях X,Y,Z. Примечание Если при создании блока Автокад вы указали одинаковый масштаб, то соответственно блок будет масштабироваться по всем осям одинаково (прямопропорционально), поэтому будет доступно только одно поле масштабного коэффициента блока Автокад по оси X.Угола поворота блока АвтокадВ Автокад угол поворота блока можно также указать на экране (флажок "Указать на экране"), либо ввести значение угла поворота в поле "Угол". Единицы измерения блока в АвтокадОбращайте внимание на поле "Единицы измерения блока Автокад", так как в соответствии с выбранными единицами блок масштабируется при вставке в чертеж. Как расчленить блок в Автокад при вставке его в чертежМожно расчленить блок Автокад при его вставке в чертеж на его составляющие. Для этого установите флажок "Расчленить" в окне "Вставка блока Автокад" (левый нижний угол окна). Мы рассмотрели как вставить чертеж из Автокада в Автокад в виде блока с помощью диалогового окна "Вставка блока", при этом блок (чертеж) мы автоматически расчленили на его составляющие. Мы еще вернемся к вопросу: "Как вставить чертеж в Автокад?" - мы рассмотрели в этом уроке только один из вариантов. Единицы измерения блока в АвтокадВернемся к единицам измерения блока в Авткоад, их влияние на масштабирование блока при вставке в чертеж. Вставьте этот блок в чертеж Автокад и обратите внимание, что в диалоговом окне "Вставка блока" в поле "Единицы измерения блока" стоят метры и масштабный коэффициент 1000. То есть наш блок в Автокад отмасштабируется в 1000 раз прямопропорционально по всем осям, так как единицы измерения чертежа миллиметры, а блока метры. Читайте также:
|