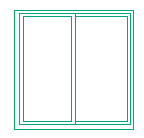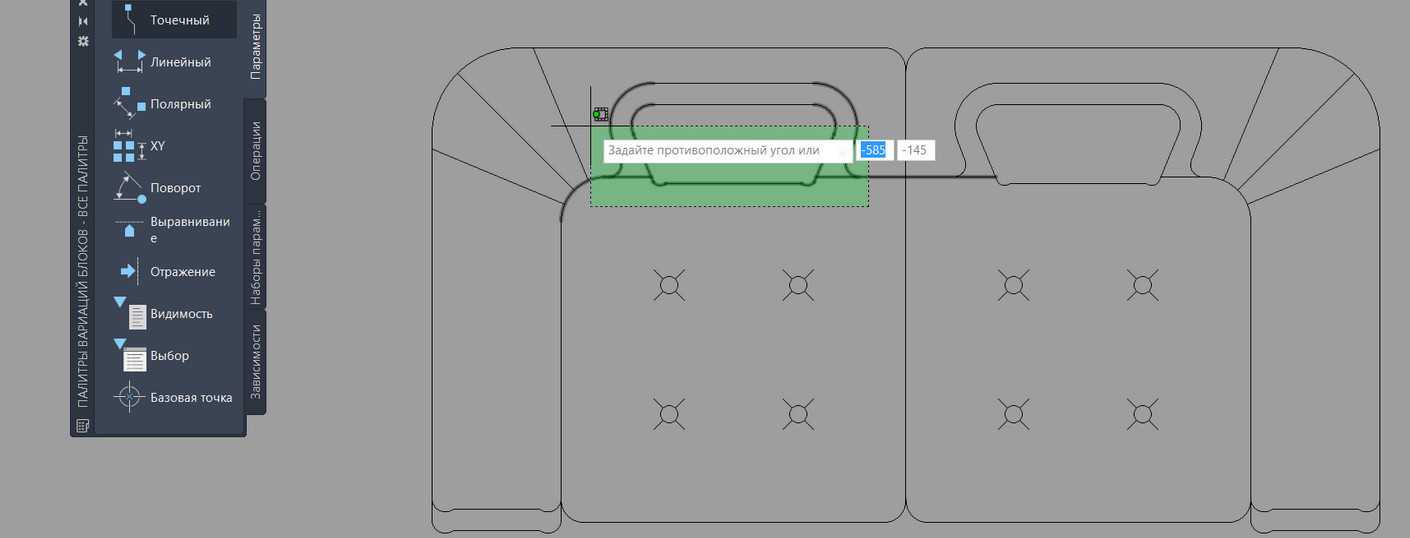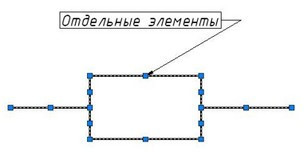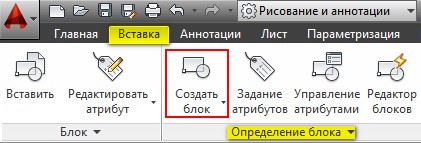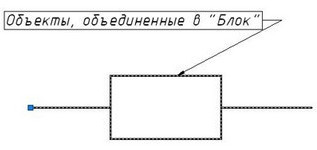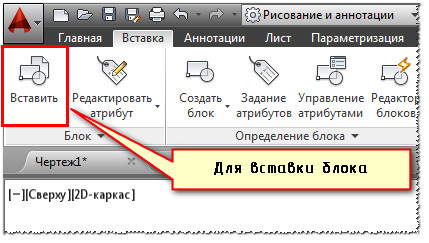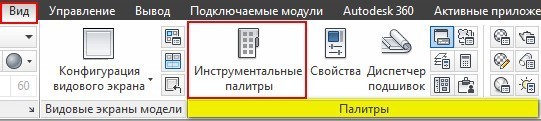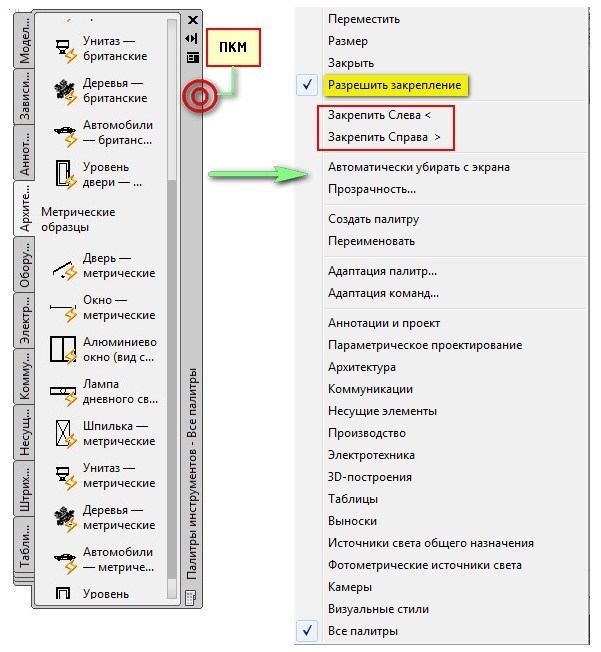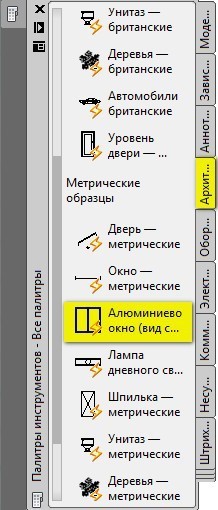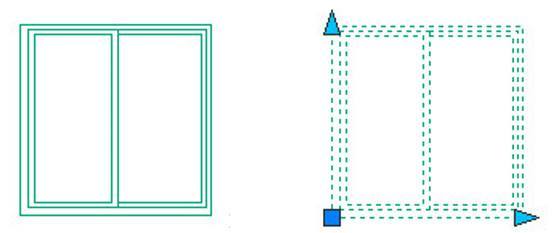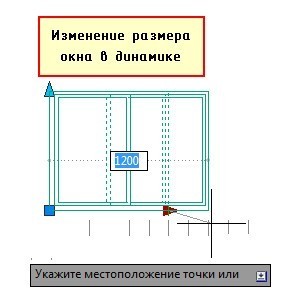Как вставить блок двери в автокаде
Обновлено: 18.05.2024
Блоки в Автокад - что такое и для чего нужны? Создание блоков
Один из способов автоматизации и ускоренной работы в Автокад - это использование блоков на чертеже Автокад.
"Что такое блок в Автокад?" - ниже представлено небольшое его определение.
Блок в Автокад - это объект или набор объектов (обычно это набор примитивов отрезков, кругов, дуг и т.д. - реже сложных объектов сплайнов, полилиний, мультилиний и т.д.), который имеет имя и воспринимается как один объект (т.е. все объекты входящие в состав блока сгруппированы в один цельный объект).На практических видеоуроках Автокад мы уже не раз создавали статические и динамические блоки, блоки с атрибутами. Единственное, что мы еще не создавали - это параметрический блок в Автокад.
Использование блоков в Автокад
Применение в Автокад блоков на чертежах значительно снижает время на вычерчивание одинаковых элементов на чертеже и их редактирование, так как отредактировав определение блока, меняются все его вхождения автоматически.
Подбор дистанционных программ обучения в колледжах, вузах, бизнес-школах для получения степени бакалавра/магистра, переквалификации на ecvdoИспользование блоков и группировок объектов в Автокад, а также применение пользовательских видов позволяет представить 3D модель в трехмерном моделировании в наилучших ракурсах.
Некоторые используют блоки Автокад, чтобы вставить целый чертеж в Автокад в виде блока. Для этого весь чертеж Автокад сохраняется в файл виде блока, а затем вставляется в другой чертеж, как обычный блок Автокад.
Блоки в Автокад сокращают размер файла, так как это всего лишь внешние ссылки на описание блока в файле чертежа!
Для ясности картины их использования разберем: "Что такое определение блока в Автокад и что такое его вхождение?"
Что такое определение блока Автокад
Определение блока в Автокад - это информация о блоке, хранящаяся в файле чертежа.То есть в Автокад в самом файле чертежа хранится вся информация о блоке - "Определение блока в Автокад" (имя, точка вставки (базовая точка блока Автокад), его единицы измерения, свойства аннотативности, масштабирования блока в Автокад и т.д.) сам блок (его вхождение) может отсутствовать на чертеже, но храниться информация о нем в файле чертежа .
Когда происходит создание блока в Автокад с помощью команды "Блок", то вы создаете определение блока. Сам блок в Автокад после создания можно удалить, либо в настройках диалогового окна "Определение блока в Автокад" выбрать "Удалить объекты", так как информация о нем сохранена в файле текущего чертежа Автокад.Что такое вхождение блока в Автокад
После того как вы создали определение блока Автокад, вы можете вставить его в любое место чертежа.
Вставленный в чертеж Автокад блок представляет из себя "вхождение блока" или другими словами ссылку в область данных файла чертежа. Про внешние ссылки в Автокад будет отдельная глава курса Автокад, а пока пропустим это понятие, чтобы не отвлекаться от основной темы.
То есть вхождение блока в Автокад - это не просто информация о блоке "определение блока Автокад", хранящаяся в файле чертежа, а сам объект "блок" на чертеже вставленный через ссылку.
Виды блоков в Автокад
В зависимости от функций (свойств) блоков в Автокад их продразделяют на следующие виды: статические, динамические и параметрические блоки в Автокад.
Статические блоки в Автокад - обычная группировка объектов в единый цельный объект, представляющий из себя блок. В этом случае он мало чем отличается от группы (только возможностью назначить блоку свойство аннотативности, если не прав можете прокомментировать под статьей ).
Динамические блоки в Автокад - это тот же статический блок Автокад, но его составляющие содержат параметры и операции, которые придают ему динамики (свойства масштабирования, расстягивания, поворота, маскировки и т.д.).
Параметрические блоки в Автокад - составляющие блока Автокад взаимосвязаны параметрическими зависимостями. Изменение параметра одного элемента блока в Автокад приводит к изменению параметров всех его составляющих или только его частей, в зависимости от наложенных парметрических зависимостей.
Можно выделить еще отдельный тип блоков Автокад использующих атрибуты блока.
Некоторые примеры статических и динамических блоков в Автокад (возможно рассматривали и параметрические, если найду оставлю тут ссылки) затронутых в курсе Автокад, видеопособиях:
-
- статический блок в Автокад с атрибутами блока. - динамический блок в Автокад. - динамический блок Автокад.
Как создать статический блок в Автокад на примере ванной 1800 на 700
Создадим статический блок для Автокад на примере ванной с размерами 1800 на 700. За создание блока в Автокад отвечает команда Блок, но прежде чем вызвать эту команду, создайте заготовку, а именно начертите саму ванную из объектов примитивов: прямоугольник, прямоугольник со скругленными углами, круг.
РАБОТА С БЛОКАМИ В AUTOCAD. СОЗДАЕМ ОКНА И ДВЕРИ
Блок - это набор примитивов, сгруппированных в один элемент и работающих как единое целое. Объединение объектов в блоки облегчает повторное использование их как внутри одного чертежа, так и в других чертежах.

Любую палитру можно перемещать по экрану, а можно закрепить, перемещая ее мышкой к какому-либо краю графического пространства. Но наиболее удобный вариант - свернуть панель. Для этого надо нажать ПКМ на краю панели и в появившемся контекстном меню выбрать «Закрепить слева» (или справа), как показано на рис.:

 | Панель сворачивается до надписи. Если еще раз по ней нажать ПКМ, то можно эту панель вообще свернуть до значка. Теперь панель будет появляться всякий раз, когда вы наводите на значок. На инструментальной палитре по умолчанию есть вкладка «Архитектура», где собраны стандартные блоки. Рассмотрим блок на примере алюминиевого окна. Для этого, находим его в списке и щелкаем по нему один раз ЛКМ. Затем, в графическом пространстве указываем точку вставки.
Как видите, блок - это не что иное, как сгруппированный набор примитивов, которые представляют собой единый цельный объект. Если его выделить и потянуть за ручки, то размеры объекта изменяться в реальном времени. Это, так называемое свойство динамики, а сам блок называется динамическим. Блоки могут состоять из объектов, изначально находившихся на различных слоях и имевших различные свойства. Для создания определения блока в текущем чертеже необходимо: Откроется диалоговое окно «Определение блока». 2. Указать имя блока (в нашем случае - «Окно»). В любом случае, имя должно быть уникальным и отображать суть создаваемого элемента чертежа. 3. Задать базовую точку. В качестве базовой точки блока рекомендуется указывать какую-либо его характерную точку на самом объекте. Во-первых, вам будет удобнее потом вставлять блок, а во-вторых, именно в базовой точке появляется «ручка» при выделении блока к которой будут срабатывать объектные привязки. 4. Выбрать объекты, которые должны войти в блок. Ниже есть группа переключателей, которые определяют, что делать с выделенным набором объектов после объединения их в блок:
В результате, исходные объекты преобразуются в блок и будут выглядеть следующим образом:
Давайте рассмотрим очень важную особенность блоков. Представим ситуацию: с помощью блока создали элемент, вхождение которого на чертеже повторятся очень большое количество раз (например, окна на фасаде многоэтажного здания). После завершения проекта, по просьбе заказчика, возникла необходимость изменить внешний вид данного элемента.
Так вот, самым большим преимуществом блоков является то, что достаточно отредактировать только лишь одно определение блока (т.е. основное описание блока), и все остальные вхождения (элементы, которые присутствуют на чертеже) автоматически изменяться. В противном случае, пришлось бы редактировать каждый объект отдельно или вносить изменения для одного объекта и далее копировать его и заново вставлять. Что бы добраться до основного вхождения необходимо попасть в «Редактор блоков» (см. п.5.2), где можно вносить изменения в исходный объект, работая с отдельными примитивами, из которых состоит блок. Можно также выполнять построения, используя команды вкладки «Рисование» и «Редактирование», точно также, как и в пространстве Модели. После окончания редактирования нужно сохранить все внесенные изменения и закрыть «Редактор блоков». После этого, все объекты, которые были в пространстве Модели изменятся. Таким образом, можно коллективно управлять свойствами блоков. Блоки на чертеже - это всего лишь графические ссылки в область данных файла, где лежит само описание блока. Попадая в редактор мы переходим в описание блока, где можем его изменять. Как создать блок в AutoCAD
Не знаете, как создать блок в Автокаде? В данном материале вы найдете пошаговую инструкцию, позволяющую за несколько действий в AutoCAD создать блок. Создание блоков в Автокаде (заготовка)В первую очередь научимся создавать обычные статические блоки для AutoCAD на примере одного из электрических элементов - резистора. Для этого начертим с помощью стандартных примитивов сам элемент. Используем инструмент «Отрезок».
Рис. 1. Заготовка для блока «Резистор». Далее нужно создать непосредственно сам блок, который будет иметь одну базовую точку, уникальные свойства. Все объекты, из которых он состоит, сгруппируются в один именованный набор. Как сделать блок в Автокаде за 5 шагов?Чтобы создать так называемое определение блока, необходимо:
Рис. 2. Команда AutoCAD «Создать блок». ШАГ 1. Перейти на вкладку «Вставка» → панель «Определение блока» → «Создать блок» или в командной строке прописать псевдоним команды «БЛОК» - «б» и нажать Enter. В открывшемся диалоговом окне «Определение блока» нужно: ШАГ 2. Задать блоку уникальное имя (в нашем случае - «Резистор»). Имя обязательно должно отображать суть создаваемого элемента чертежа. Если вдруг вы допустили опечатку в названии или указали некорректное имя, то имейте в виду, что блок можно переименовать даже после его создания (читать подробнее, как переименовать блок в Автокаде). ШАГ 3. Задать базовую точку. В качестве базовой точки блока рекомендуется указывать какую-либо характерную точку на самом объекте. Во-первых, вам будет удобнее потом вставлять блок. Во-вторых, именно в базовой точке появляется «ручка». Т.е. при выделении блока объектные привязки будут срабатывать относительно ее.
Рис. 3. Указание базовой точки для блока AutoCAD. ШАГ 4. Выбрать объекты, которые должны войти в блок. Ниже есть группа переключателей, которые определяют, что делать с выделенным набором объектов после их объединения в блок: - Оставить - объекты будут сохранены на чертеже в том виде, в котором они были до создания блока. - Преобразовать в блок - исходный набор объектов будет заменен на созданный блок. Эта установка используется по умолчанию и подходит для большинства случаев. Воспользуемся именное ей. - Удалить - исходные объекты будут удалены с чертежа после создания блока. Рис. 4. Настройки диалогового окна «Определение блока». ШАГ 5. После выполненных настроек необходимо нажать «Ок». В результате исходные объекты преобразуются в блок и будут выглядеть следующим образом:
Рис. 5. Готовый блок AutoCAD «Резистор». Как вставить блок в Автокаде?Каким образом можно вставить блок на чертеж? Для вставки блока необходимо: 1. Перейти на вкладку «Вставка» → панель «Блок» → команда «Вставить».
Рис. 6. Вставка блока в Автокаде. 2. В появившемся диалоговом окне вставки блоков нужно указать следующее: - в поле «Имя» выбрать имя из списка определений блоков. Миниатюра внешнего вида блока поможет осуществить правильный выбор. - указать точку вставки, масштабный коэффициент и угол поворота. Точку вставки лучше указывать непосредственно на чертеже. Для этого нужно установить опцию «Указать на экране». Для других параметров можно ввести конкретные значения (см. рис. 7). Где взять готовые блоки для Автокада
Чтобы работать в AutoCAD максимально эффективно, без таких объектов, как блоки, просто не обойтись (читать подробнее про использование блоков в Автокад). Готовые блоки для AutoCAD уже есть в самой программе. Базовая палитра блоков в Автокаде Где взять готовые блоки для Автокада?1) Готовые блоки в Автокаде можно найти на инструментальной палитре (Ctrl+3) (см. материал ниже). 3) В интернете по запросу «Готовые блоки для AutoCAD». 4) Создать собственную библиотеку блоков, поместить ее на инструментальную палитру и пользоваться ей постоянно (читать подробнее про создание своей коллекции блоков AutoCAD). Создавая собственные коллекции блоков, которыми вы чаще всего пользуетесь при создании чертежей, вы существенно ускоряете процесс работы над проектом. Библиотека блоков будет постоянно обновляться и пополняться. И при этом совсем необязательно все делать самому с нуля. Прежде чем изучать создание блоков в AutoCAD, рассмотрим уже готовые варианты. Инструментальные палитры с динамическими блоками AutoCADВ AutoCAD по умолчанию есть набор блоков, которые разработчики вставили как пример. Они располагаются на инструментальной палитре, которая находится на вкладке «Вид» - панель «Палитры» (см. рис. 1).
Рис. 1. dwg блоки Автокад расположены на инструментальных палитрах. Любую палитру можно перемещать по экрану, а можно закрепить, перемещая ее мышкой к какому-либо краю графического пространства. Но наиболее удобный вариант - свернуть панель. Для этого надо нажать ПКМ на краю панели и в появившемся контекстном меню выбрать «Закрепить слева» (или справа), как показано на рис. 2.
Рис. 2. Работа с инструментальной палитрой блоков в AutoCAD. Панель сворачивается до надписи. Если еще раз по ней нажать ПКМ, то эту панель можно свернуть до значка. Теперь она будет появляться всякий раз, когда вы наводите на значок. На инструментальной палитре по умолчанию есть вкладка «Архитектура», где собраны стандартные блоки (см. рис. 3). Рассмотрим блок на примере алюминиевого окна. Для этого находим его в списке и щелкаем по нему один раз ЛКМ. Затем в графическом пространстве указываем точку вставки.
Рис. 3. Вкладка «Архитектура» на инструментальной палитре. После проделанных действий в рабочем пространстве появится уже готовый объект «Окно», обладающий свойствами динамики. Если его выделить и потянуть за ручки, то размеры объекта изменятся в реальном времени.
Рис. 4. Готовые блоки в Автокаде с динамическими свойствами. После того как у вас появилось представление о том, что такое блок, можно приступать к созданию собственных блоков. Вставка блока в АвтокадЧтобы вставить блок необходимо воспользоваться командой Вставить в Авткоад. Вставить его можно несколькими способами (вызвать команду Вставить):
Диалоговое окно в Автокад "Вставка блока" (настройка вставки блока)После вызова команды "Вставить" появится диалоговое окно "Вставка блока". Выбор блока в АвтокадВыбор блока осуществляется из раскрывающегося списка "Имя". В этом списке имеются блоки Автокад определенные на данном чертеже. Как вставить внешние блоки Автокад, чертеж?Если нам требуется вставить внишний блок Автокад, сохраненный в отдельном файле (библиотеке блоков) или целый чертеж в виде блока, то необходимо воспользоваться кнопкой "Обзор" диаологового окна "Вставка блока". Щелкнем по кнопе "Обзор" и выберем файл чертежа Автокад "План дома в Автокад". Эскиз выбранного блока Автокад, отображение его динамичностиЕсли мы выберем определение блока текущего чертежа, то в правом верхнем углу окна будет отображаться эскиз выбранного блока. Если блок в Автокад обладает динамичностью, то динамичность его также отображается на его эскизе. Точка вставки блока АвтокадЕсли установить флажок "Указать на экране", то можно указать точку вставки блока Автокад щелчком мыши. Либо указать координаты вставки блока Автокад в соответсующих полях X, Y, Z. Масштаб блока в АвтокадМасштаб блока в Автокад можно указать на экране в процессе вставки (флажок "Указать на экране"), либо указать масштабные коэффициенты Автокад в соответствующих полях X,Y,Z. Примечание Если при создании блока Автокад вы указали одинаковый масштаб, то соответственно блок будет масштабироваться по всем осям одинаково (прямопропорционально), поэтому будет доступно только одно поле масштабного коэффициента блока Автокад по оси X.Угола поворота блока АвтокадВ Автокад угол поворота блока можно также указать на экране (флажок "Указать на экране"), либо ввести значение угла поворота в поле "Угол". Единицы измерения блока в АвтокадОбращайте внимание на поле "Единицы измерения блока Автокад", так как в соответствии с выбранными единицами блок масштабируется при вставке в чертеж. Как расчленить блок в Автокад при вставке его в чертежМожно расчленить блок Автокад при его вставке в чертеж на его составляющие. Для этого установите флажок "Расчленить" в окне "Вставка блока Автокад" (левый нижний угол окна). Мы рассмотрели как вставить чертеж из Автокада в Автокад в виде блока с помощью диалогового окна "Вставка блока", при этом блок (чертеж) мы автоматически расчленили на его составляющие. Мы еще вернемся к вопросу: "Как вставить чертеж в Автокад?" - мы рассмотрели в этом уроке только один из вариантов. Единицы измерения блока в АвтокадВернемся к единицам измерения блока в Авткоад, их влияние на масштабирование блока при вставке в чертеж. Вставьте этот блок в чертеж Автокад и обратите внимание, что в диалоговом окне "Вставка блока" в поле "Единицы измерения блока" стоят метры и масштабный коэффициент 1000. То есть наш блок в Автокад отмасштабируется в 1000 раз прямопропорционально по всем осям, так как единицы измерения чертежа миллиметры, а блока метры. Вставка двери или окна в оконную или дверную сборкуАвтор:
Эта процедура используется для добавления в оконную/дверную сборку дверей или окон.
Чтобы освободить больше места для области рисования, можно свернуть или скрыть палитру свойств. Откроется таблица "Добавление заполнения".
Если дверь или окно выбранного стиля уже существует в чертеже, по умолчанию выбирается "Существующее заполнение". Создание блока с атрибутом в Автокад
Создание, определение атрибута в Автокад
Использование атрибутов в АвтокадМногие пользователи системы Автокад задаются вопросом: "Что такое атрибут, его использование в Автокад, атрибуты блоков и т.д.?" На практических видеоуроках Автокад мы уже создавали блоки с атрибутами, блоки с полями, атрибуты включающие в себя поля. Теперь рассмотрим блоки с атрибутами и полями более подробно.
Библиотека блоков в Автокад, их сохранениеМы уже изучили как создать, вставить блок в Автокад. Теперь рассмотрим как сохранить блок в виде файла в Автокад и создать собственную коллекцию блоков для Автокад, например, для "Мебели", "Электрики" и т.д. После установки Автокад по умолчанию он уже содержит библиотеки блоков распределенные по свойствам и тематике в "Палитре инструментов".
Вставка блока в АвтокадЧтобы вставить блок необходимо воспользоваться командой Вставить в Авткоад. Вставить его можно несколькими способами (вызвать команду Вставить):
Блоки в Автокад - что такое и для чего нужны? Создание блоковОдин из способов автоматизации и ускоренной работы в Автокад - это использование блоков на чертеже Автокад. "Что такое блок в Автокад?" - ниже представлено небольшое его определение. Блок в Автокад - это объект или набор объектов (обычно это набор примитивов отрезков, кругов, дуг и т.д. - реже сложных объектов сплайнов, полилиний, мультилиний и т.д.), который имеет имя и воспринимается как один объект (т.е. все объекты входящие в состав блока сгруппированы в один цельный объект).На практических видеоуроках Автокад мы уже не раз создавали статические и динамические блоки, блоки с атрибутами. Единственное, что мы еще не создавали - это параметрический блок в Автокад.
Динамический блок в Автокад. Как создать блок в AutoCAD.В этом уроке мы разберемся, как создать динамический блок в AutoCAD. Урок ответит на такие вопросы: Видео версия урока:
Освой AutoCAD за 40 минут пройдя базовый курс от Максима Фартусова.Текстовая версия урока:Привет друзья! Сегодня мы поговорим о том, как создать динамический блок в программе AutoCAD. Если честно, то я лично считаю, что у каждого уважающего себя любителя программы AutoCAD должна быть всегда под рукой личная коллекция блоков, которые он верой и правдой использует во всех проектах. Почему такое мнение? Все просто! Динамический блок в Автокаде экономит до 50% вашего времени и нервов. Давайте я покажу на небольшом примере как это работает. (см скриншоты)
Возьмем дверь которая выполнена динамическим блоком. При ее нажатии выделяется сразу вся дверь и показываются маркеры синего цвета, которые и делают блок динамическим. Тут нужно сделать небольшое отступление. Динамическим блоком называются блоки, которые обладают определенными параметрами, которые задаются в редакторе блоков. Например как тут, мы можем поменять ширину двери простым нажатием на нужную ширину. На практике нам не нужно заново делать новую дверь (а их может быть 10-ки) и каждый раз чертить новую, с новыми наборами размеров? Зачем? Мы сделаем один динамический блок и упростим себе жизнь.
Далее происходит то самое волшебство, мы можем менять размеры двери по необходимости и не рисовать каждый раз новую. Еще раз. Это очень экономит время и самое главное, нервы.
Представьте, Вы сами можете сделать такое и заставить двери или окна (и не только) принимать нужную Вам форму!
Желание клиента закон.
Это работает не только с дверьми, но и с окнами. На самом деле, Вы можете сделать любой набор линий динамическим блоком и задать нужные параметры, мы тут для этого и собрались, учиться как правильно и быстро и главное просто, создать динамический блок.
Шаг 1. Сейчас мы перейдем к практической части, без лишней воды и моих сантиментов относительной это замечательной функции. Итак, для создания динамического блока нам нужна заготовка. Подойдет окно, как в нашем примере. (см. скриншот).
Итак, мы создали блок в Автокаде. Обратите внимание, что теперь это у нас единый объект с базовой точкой. Это и есть отличительная черта всех блоков, это единый объект который состоит из нескольких (а порой и множества) линий.
Вот так выглядит редактор блоков.
С помощью палитры вариаций блоков мы и будем делать динамический блок в Автокаде.
После того как сделаете эти действия появиться желтый квадратик с восклицательным знаком, это значит, что мы добавили параметр.
В нашем случае, растягиваться должны длинные стороны окна, поэтому они пересекаются рамкой, а торец окна, должен попасть полностью в рамку, т.к. он будет только перемешаться.
(При создании динамического блока, да и при любых других операциях в программе AutoCAD всегда следуйте подсказкам, которые возникают всегда около мышки или отображаются в командной строке) Шаг 8. После всех наших шагов, нужно сохранить изменения и выйти из редактора блоков. Для этого кликаем на крестик и обязательно сохраняем изменения.
Вставив и выделив динамический блок мы увидим базовую точку с помощью которой можно переместить сам блок и треугольник, потянув за который можно изменить размер самого окна т.е. растянуть или сузить его.
Затем, закрываем редактор блоков и обязательно сохраняем наши изменения. Теперь мы можем задавать только установленные значения для нашего окна, те которые мы указали в списке. Это удобно, когда требуются определенные типовые значения на чертежах.
А на этом у нас все, надеюсь Вам понравился данный видео урок и он открыл для Вас новые возможности в работе с программой AutoCAD. Помните, что данная возможность, я про динамические блоки в AutoCAD, очень сильно облегчает жизнь специалистам, поэтому стоит потратить время на ее обучение и практику. Как создать Блоки в AutoCAD
Откроется окно, в котором нам предложат выбрать блок для создания или изменения из списка. Блоки, входящие в это список, включены в объём того файла, в котором Вы работаете.
Чтобы создать новый блок, в текстовой строке нужно ввести его имя. После ввода имени и нажатия клавиши ОК, нас перенесёт в редактор блоков. Важно! Мы продолжаем работать в том же самом файле в котором начинали создавать блок.
Если базовая точка не задана, то за неё будет принята точка с координатами 0,0,0 редактора блоков. Исходя из этого, лучше заранее задать базовую точку в удобном для Вас месте.
Откроется окно вставки блока, где мы выберем созданный нами блок из списка. Выбрав нужное имя, нажмём ОК и укажем точку вставки блока в пространстве модели. Более подробно о возможностях блоков автокада смотрите в наших бесплатных уроках AutoCAD. Читайте также:
|