Как в визио убрать размеры дверей
Обновлено: 18.05.2024
Управление страницами и их настройками
Документ Visio может включать любое число страниц, и каждая страница может иметь свои размеры, единицы измерения и другие характеристики. Кроме того, страница документа на экране может иметь размеры, которые отличаются от размеров физической страницы принтера.
Возможность задания размера страницы документа, отличающегося от размера физической страницы, позволяет делать следующее.
- Сжимать большие схемы так, чтобы уместить их на листе бумаги меньшего размера.
- Печатать схему на очень большом листе бумаги.
- Печатать схему на нескольких листах бумаги.
Фактически, программа Visio предоставляет значительную гибкость в настройке атрибутов страницы, которые полезны практически доля любого типа схем и любой формы печатного мили электронного вывода.
Схемы Visio также поддерживают два типа страниц документа.
При связывании страницы-подложки с передней страницей, весь текст и графические элементы на подложке отображаются на передней странице. Одно из типичных применений страниц-подложек – добавление одинаковых границ или заголовков к набору передних страниц. Второе – включение логотипа компании, уведомления или любого другого графического элемента или текста в несколько страниц.
На примере ниже мы продемонстрируем, как добавить удалить и переупорядочить страницы, а также изменить различные параметры страниц. Мы также воспользуемся новой в Visio 2013 функцией дублирования страниц.
1. Щелкнем на вкладке Файл и выберем вкладку Создать. Щелкнем на Категории, затем выберите категорию Общие и дважды щелкните на миниатюре Простая схема, чтобы создать новый документ.
Обратите внимание, другие команды в меню этой кнопки позволяют добавить фоновую страницу и дублировать эту страницу.
3. На вкладке Конструктор в группе Параметры страницы щелкнем на кнопке Ориентация и выберем опцию Книжная. Эта команда изменяет ориентацию как страницы документа, так и страницы принтера.
4. Перетащим фигуру Квадрат из набора Простые фигуры на верхний край страницы так, чтобы часть ее находилась на странице, а часть – на канве. Visio автоматически расширит размер страницы, включая новую фигуру, поскольку для этого типа схем по умолчанию. Включена функция Автоподбор размера. Пунктирная линия – это граница между элементами мозаики, каждый из которых представляет собой часть страницы документа. Которая будет печататься на отдельном физическом листе.
5. Перетащим квадрат вниз под пунктирную линию. Visio убирает добавленную страницу, поскольку она больше не требуется.
Если вы используете канву для временного хранения фигур которых не должно быть на странице документа, функцию автоподбора размера можно отключить.
6. На вкладке Конструктор в группе Параметры страницы щелкнем на кнопке Автоподбор размера. Кнопка перестанет подсвечиваться.
7. В окне Фигуры щелкнем на наборе элементов Стрелки и перетащим фигуру Простая стрелка на канву над страницей. Стрелка остается на канве, и программа Visio не добавляет дополнительную страницу.
8. Щелкнем на кнопке Вставка страницы под окном документа, чтобы добавить новую страницу.
Мы воспользовались несколькими кнопками в группе Параметры страницы на вкладке Конструктор, которые упрощают некоторые связанные со страницами функции. Однако бывают ситуации, когда нужно внести более тонкие изменения в атрибуты страницы. Для этой цели все еще доступно диалоговое окно Параметры страницы, которое хорошо знакомо пользователям предыдущих версий программы Visio.
9. На вкладке Конструктор в группе Параметры страницы щелкнем на кнопке Автоподбор размера. Это действие вновь включает функцию автоподбора размера для этой страницы.
Здесь можно не только выбрать тип страницы и изменить ее название, но и присвоить страницы-подложку и сделать выбор из большого числа единиц измерения. Обратите внимание на полосу прокрутки в меню единиц измерения – всего доступны 20 вариантов единиц измерения. При смене единиц измерения вы увидите результаты на линейках сверху и слева на странице документа.
11. В диалоговом окне Параметры страницы щелкнем на вкладке Настройка печати.
Опции на вкладке Настройки печати влияют, главным образом, на размер и макет физической страницы, хотя присутствующие здесь настройки масштабирования также влияют на размер страницы документа.
Вкладка Настройка печати содержит три раздела конфигурации слева и область предварительного просмотра справа. Содержимое в области предварительного просмотра изменяется динамически, отражая текущие настройки печати как в наглядной, так и в текстовой формах.
- Бумага в принтере. Выберем желаемый размер листа для принтера. В шаблонах, использующих метрическую систему мер, по умолчанию используется размер листа А4. Visio предлагает длинный список предопределенных размеров листов. Вы также можете выбрать ориентацию – Книжная или Альбомная.
- Кнопка Настройка открывает диалоговое окно настроек печати для текущего принтера.
- Масштаб. По умолчанию во многих шаблонах используется значение 100%, но можно выбрать другой уровень масштаба, если требуется распечатать схему большего или меньшего размера. Установка масштаба в значение больше 100% разобьет схему на несколько листов бумаги; установка масштаба в значение меньше 100% разместит схему только на части печатного листа.
- Переключатель Разместить не более чем предоставляет альтернативный способ масштабирования схемы для печати.
- Печать. Единственный параметр в этом разделе включает или исключает линии сетки из печати. В большинстве шаблонов линии сетки не печатаются.
12. В разделе Бумага в принтере выберем переключатель Альбомная. Наш выбор отражается в области предварительного просмотра.
13. В диалоговом окне Параметры страницы щелкнем на вкладке Размер страницы.
Вкладка Размер страницы используется для изменения атрибутов страницы документы; вносимые здесь изменения напрямую не отражаются на печатаемой странице.
Вкладка Размер страницы включает два раздела конфигурации и область предварительного просмотра.
- Размер страницы. Первый переключатель в этом разделе включает функцию автоподбора размера, которую мы использовали в шагах с 3 по 5. В качестве альтернативы, второй и третий переключатель позволяют задать фиксированный размер страницы, либо выбрав его из списка заготовок, либо введя конкретные размеры.
- Ориентация страницы. Опции в этом разделе активны, только если в разделе Размер страницы выбран переключатель Предопределенный размер или Другой размер. Эти опции используются для задания для страницы документа ориентации, отличающейся от ориентации физической страницы.
Изменить имя страницы можно на вкладке Свойства страницы в диалоговом окне Параметры страницы, однако обычно гораздо удобнее просто дважды щелкнуть на вкладке с названием страницы.
Visio позволяет изменять не только имена страниц, но и их порядок в документе.
В ходе перетаскивания вкладки с названием странице, на указателе отображается значок страницы, а черная направленная вниз стрелка указывает на точку вставки страницы.
Когда мы отпустим кнопку мыши, вкладки станиц будут отражать новый порядок страниц.
17. Щелкнем правой кнопкой мыши на вкладке страницы Книжная с Квадратом и выберем команду Дублировать. Visio создает новую страницу, которая является точной копией исходной страницы.
Как в визио убрать размеры дверей
Чтобы предотвратить изменение документов в Visio, можно запретить выбор фигур и изменение их атрибутов (таких как ширина и высота).
Для защиты фигуры вкладка "Разработчик" должна быть видна. По умолчанию эта вкладка скрыта.
Включить вкладку "Разработчик"
На вкладке Файл выберите пункт Параметры.
Выберите "Выполнить в режиме разработчика" и нажмите кнопку "ОК".
Предотвращение и разрешение изменения атрибутов фигуры
Выделите фигуру в документе.
На вкладке Разработчик в группе Макет фигуры нажмите кнопку Защита.
Выберите атрибуты фигуры, которые нужно заблокировать, или снимите флажки тех атрибутов, блокировку которых необходимо снять, а затем нажмите кнопку ОК.
Примечание: Если фигуру можно выбрать для редактирования (с помощью одного из доступных инструментов пера), росчерки пера можно добавлять и стереть из фигуры, даже если в диалоговом окне "Защита" выбраны различные атрибуты фигуры. Чтобы запретить внесение изменений в фигуру, заблокировываем ее от выделения.
Блокировка и разблокировка фигур от выделения
Выберите фигуру или фигуры, которые нужно защитить.
На вкладке Разработчик в группе Макет фигуры нажмите кнопку Защита. Visio откроет диалоговое окно "Защита".
Примечание: Дополнительные информацию обо всех параметрах в этом диалоговом окне см. в диалоговом окне "Защита".
На вкладке "Разработчик" в группе "Показать или скрыть" выберите поле "Проводник по рисункам".
В окне Проводник по документам щелкните правой кнопкой мыши имя документа, а затем в контекстном меню выберите команду Защитить документ.
В группе Защитить установите флажок Фигуры, а затем нажмите кнопку ОК.
Чтобы разрешить повторное выбор фигур, выполните предыдущие действия, но затем, сжав его, нажмите кнопку "ОК".
Предотвращение и разрешение изменения атрибутов фигуры
В меню "Формат" выберите пункт "Защита".
Выберите атрибуты фигуры, которые нужно заблокировать, или снимите флажки тех атрибутов, блокировку которых необходимо снять, а затем нажмите кнопку ОК.
Примечание: Пока для редактирования можно выбрать фигуру для редактирования (с помощью одного из доступных инструментов пера), росчерки пера можно добавлять и стереть из фигуры, даже если в диалоговом окне "Защита" выбраны различные атрибуты фигуры. Чтобы запретить внесение изменений в фигуру, заблокировываем ее от выделения.
Блокировка и разблокировка фигур от выделения
Выберите фигуру или фигуры, которые нужно защитить.
В меню "Формат" выберите пункт "Защита".
В меню "Вид" выберите пункт "Окно проводника по рисункам".
Щелкните правой кнопкой мыши имя документа и выберите "Защитить документ".
В группе Защитить установите флажок Фигуры, а затем нажмите кнопку ОК.
Чтобы разблокировать фигуры от выделения, выполните предыдущие действия, но затем скройте его, а затем нажмите кнопку "ОК".
Visio 2010 SP1 x86/x64. При выделении фигур (стена, окно, дверь, проем) на чертеже, отображается их размер в миллиметрах. При отмене выделения фигуры - размер исчезает. Но иногда, при копировании фигур с одного листа на другой, отображаемые размерные подписи остаются навсегда рядом с фигурами и даже выводятся на печать вместе с фигурами. Как убрать отображение размеров фигур на чертеже?
Эта цепочка заблокирована. Вы можете просмотреть вопрос или оставить свой голос, если сведения окажутся полезными, но вы не можете написать ответ в этой цепочке.
Тип нарушения
Как в визио убрать размеры дверей
Вы можете легко изменить размер фигуры в Visio е, выделив ее и перетащив маркер выделения.
Изменение размеров фигуры
Изменить размеры фигуры можно следующим образом:
Чтобы изменить размеры двумерной фигуры, например прямоугольника, перетащите маркер выделения (маленький квадрат или круг, в зависимости от версии Visio, который вы используете). Чтобы сохранить пропорции, перетащите угловой маркер.
Совет: Каждая плоская фигура имеет 8 маркеров выделения. Если вы не видите все 8 из них, измените масштаб, пока они не появятся, чтобы можно было более точно изменить размер фигуры. (Нажмите клавиши CTRL + SHIFT и щелкните, чтобы увеличить масштаб. Нажмите клавиши CTRL + SHIFT и щелкните правой кнопкой мыши, чтобы уменьшить масштаб.
Чтобы изменить размер одномерной фигуры, например линии, перетащите ее конечную точку.
Чтобы изменить размер фигуры, введя значение, на вкладке вид нажмите кнопку области задач > Размер & расположение, а затем в окне Размер & положения введите новые значения в поля Ширина, Высотаи Длина .
Создание нескольких фигур одинакового размера
Чтобы выделить несколько фигур одинакового размера, выделите их, а затем на вкладке Вид выберите область задач > Размер & место, а затем введите новые значения в поля Ширина, Высотаи Длина .
Изменение размера фигур по длине текста
Размер некоторых фигур Visio автоматически изменяется с учетом длина текста в них. Чтобы использовать эти фигуры, на вкладке Вставка нажмите кнопку Выноски и выберите одну из фигур.
Изменение размера заблокированной фигуры
Некоторые фигуры или слои могут быть заблокированы, поэтому их размер изменить не удастся. Однако вы можете разблокировать их.
Чтобы разблокировать фигуру, выделите ее и на вкладке Разработчик в группе Конструктор фигур щелкните Защита и снимите соответствующие флажки.
Примечание: По умолчанию вкладка Разработчик не отображается. Чтобы добавить вкладку Разработчик на ленту, щелкните Файл > Параметры > Настроить ленту. В правой области установите флажок Разработчик и нажмите кнопку ОК.
Чтобы разблокировать слой, на вкладке Главная в группе Редактирование нажмите кнопку Слои и выберите пункт Свойства слоя. Затем в столбце Блокировка снимите флажок, щелкнув в ячейке слоя, который вы хотите разблокировать.
Размер некоторых фигур, например фигур из шаблона схемы модели базы данных, невозможно изменить вручную, даже если фигуры разблокированы. Используйте вместо этого другую фигуру, размер которой можно настраивать.
Изменение размера двухмерной фигуры
Перетаскивайте маркер выделения, пока фигура не станет нужного размера.
Совет: Чтобы сохранить пропорции фигуры, используйте угловой маркер выделения или нажмите и удерживайте клавишу Shift при перетаскивании маркера выделения на фигуру.
Изменение размера нескольких фигур
Выделите несколько двухмерных фигур. Вокруг группы выделенных фигур появится прямоугольник с восемью маркерами выделения.
Чтобы изменить размер всех выделенных фигур, перетаскивайте маркер выделения, пока не получите нужный размер.
Чтобы сохранить пропорции, на окружающем прямоугольнике используйте угловой маркер выделения.
Изменение размера линии
Чтобы изменить размер одномерной фигуры, например линии, перетащите ее конечную точку.
Изменение размеров фигуры
Изменить размеры фигуры можно следующим образом:
Чтобы изменить размер двухмерной (2-D) фигуры, например прямоугольника, перетащите маркер выделения , пока фигура не станет нужного размера. Чтобы сохранить пропорции, перетащите угловой маркер.
Совет: Каждая плоская фигура имеет 8 маркеров выделения. Если вы не видите все 8 из них, измените масштаб, пока они не появятся, чтобы можно было более точно изменить размер фигуры. (Нажмите клавиши CTRL + SHIFT и щелкните, чтобы увеличить масштаб. Нажмите клавиши CTRL + SHIFT и щелкните правой кнопкой мыши, чтобы уменьшить масштаб.
Чтобы изменить размер одномерной (1-D) фигуры, например линии, перетащите конечную точку до нужной длины.
Чтобы изменить размер путем ввода значения, в меню Вид выберите Размер и положение, а затем в окне Размер и положение введите новые значения в поля Ширина, Высота и Длина.
Чтобы сделать несколько фигур одного размера, выделите их, а затем в окне Размер и положение введите новые значения в поля Ширина, Высота и Длина.
Изменение размера фигур по длине текста
Размер некоторых фигур Visio автоматически изменяется с учетом длина текста в них. Чтобы использовать такие фигуры, в меню Файл выберите пункты Фигуры и Дополнительные решения Visio, а затем щелкните Выноски.
Изменение размера заблокированной фигуры
Некоторые фигуры или слои могут быть заблокированы, поэтому их размер изменить не удастся. Однако вы можете разблокировать их.
Чтобы разблокировать фигуру, выделите ее, в меню Формат щелкните Защита и снимите соответствующие флажки.
Чтобы разблокировать слой, в меню Вид выберите пункт Свойства слоя. Затем в столбце Блокировка снимите флажок, щелкнув в ячейке слоя, который вы хотите разблокировать.
Размер некоторых фигур, например фигур из шаблона схемы модели базы данных, невозможно изменить вручную, даже если фигуры разблокированы. Используйте вместо этого другую фигуру, размер которой можно настраивать.
Примечание: Эта страница переведена автоматически, поэтому ее текст может содержать неточности и грамматические ошибки. Для нас важно, чтобы эта статья была вам полезна. Была ли информация полезной? Для удобства также приводим ссылку на оригинал (на английском языке).
Изменение размера, перемещение и поворот объектов в документах Visio
Теперь поговорим о том, каким образом можно изменить внешний вид элементов иллюстрации. Прежде всего, познакомимся со средствами изменения геометрических параметров блоков. Как мы уже, при выделении одного или нескольких элементов вокруг них появляется рамка с маркерами. Перемещая эти маркеры мышью, вы можете изменять размеры и пропорции выбранных блоков. Подведя к маркеру указатель мыши, вы увидите, что он (указатель мыши) принял вид двунаправленной стрелки. Это говорит о том, что программа готова к настройке объекта (см. рис. 4.9, а). Маркеры, расположенные на середине сторон рамки выделения, позволяют изменять размер элемента по вертикали или горизонтали (см. рис. 4.9, б). Перемещая один из угловых маркеров, вы сможете пропорционально изменить размер фигуры в обоих направлениях (см. рис. 4.9, в).
По умолчанию изменение размеров в горизонтальном и вертикальном направлениях выполняется без сохранения пропорций элемента, в то время как угловые маркеры рамки позволяют изменить размеры выбранного объекта строго пропорционально. Однако, удерживая нажатой клавишу Shift, можно выбрать другой режим сохранения пропорций — изменение размеров по вертикали и по горизонтали будет выполняться одновременно с пропорциональным масштабированием объекта, а угловые маркеры рамки позволят произвольно изменять как размер, так и соотношение сторон элемента.

Рис. 4.9. Маркеры рамки выделения позволяют изменять размеры объекта: а — объект в исходном состоянии; б — изменение размера по вертикали или по горизонтали; в — пропорциональное изменение размера элемента
Вы можете изменить размеры элемента, введя значения в поля панели Размер и положение (рис. 4.10). Этот способ удобен тем, что позволяет задать точные значения параметров объекта. Кроме высоты и ширины элемента, панель Размер и положение позволяет задать угол его наклона, а также координаты его расположения на листе иллюстрации. Вызвать панель на экран можно при помощи команды Вид → Размер и положение. Для того чтобы изменить какое-либо значение, щелкните левой кнопкой мыши на соответствующей строке, расположенной на панели таблицы, после чего введите значение с клавиатуры. При необходимости установите комфортный для работы размер панели, перемещая ее границы при помощи мыши. Кроме панели Размер и положение, габаритные размеры выделенных элементов отображаются в нижней части окна программы — в так называемой «строке состояния».
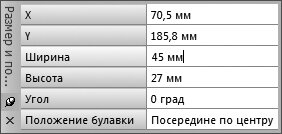
Рис. 4.10. Панель Размер и положение позволяет не только определить, но и изменить точные значения размеров объекта, а также угол его наклона и положение на листе иллюстрации
Microsoft Visio позволяет не только перемещать и масштабировать, но и вращать объекты. Для этой цели каждый элемент иллюстрации снабжен вынесенным немного в сторону маркером поворота. Подведя к нему указатель мыши, вы увидите, что курсор принял форму закрученной в кольцо стрелки (см. рис. 4.11, а). Нажмите левую кнопку мыши и, не отпуская ее, перемещайте курсор. Следите за поворотом фигуры — когда она повернется на нужный угол, отпустите кнопку мыши (см. рис. 4.11, б).

Рис. 4.11. Microsoft Visio позволяет вращать объекты: а — для управления вращением используется специальный маркер поворота; б — вы можете наблюдать за положением фигуры в процессе вращения
Вращение производится с шагом 15° вокруг так называемой «булавки» — центра вращения. По умолчанию он располагается в геометрическом центре фигуры, однако, можно расположить его в углу объекта или на середине любой из его граней. Для выбора места расположения центра вращения воспользуйтесь раскрывающимся списком, находящимся в строке Положение булавки на панели Размер и положение (см. рис. 4.10).
Быстро повернуть выделенный объект (или набор объектов) на 90° по часовой стрелке или против можно при помощи команд меню Фигура → Повернуть/отразить (рис. 4.12). Там же находятся две полезные команды, позволяющие зеркально отразить объект относительно горизонтальной или вертикальной плоскости — Отразить слева направо и Отразить сверху вниз. Еще один способ обеспечить поворот объекта с шагом 90° — вращать его, удерживая нажатой клавишу Shift.

Рис. 4.12. Команды меню Фигура → Повернуть/отразить позволяют быстро повернуть элемент на 90° или отразить его относительно горизонтальной или вертикальной плоскости
Если вам часто требуется поворачивать или отражать элементы иллюстраций, можно воспользоваться комбинациями клавиш, связанными с командами этого меню. Комбинации Ctrl+R и Ctrl+L позволяют повернуть объект по часовой стрелке или против. Для отражения объекта в горизонтальной плоскости воспользуйтесь комбинацией клавиш Ctrl+H, а для отражения по вертикали — комбинацией Ctrl+J. Команды поворота и отражения можно применять сразу к нескольким выделенным объектам или к группе элементов.
Настройка толщины, типа штриха и окончаний линии фигур в документе Visio
Кроме цвета элемента вы можете настроить внешний вид образующих его линий или его границы. Для этой цели служат три кнопки, расположенные в правой части панели Форматирование. При помощи кнопки Толщина линии вы можете выбрать толщину границы элемента или соединительной линии.
При простом нажатии на эту кнопку для выбранного элемента устанавливается толщина линии, используемая по умолчанию, или выбранная при настройке предыдущего объекта. При нажатии на небольшую стрелку, расположенную справа от кнопки, на экран выводится меню, позволяющее выбрать другое значение толщины (рис. 4.30, а).
Следующая кнопка, имеющая название Шаблон линии, позволяет задать вид линии, например сплошная или пунктирная. Небольшая стрелка, расположенная справа от этой кнопки, позволяет вызвать на экран меню выбора типа штриха (рис. 4.30, б). Нажав на саму кнопку, вы можете быстро применить к выбранному элементу тип штриха, установленный ранее.
Третья кнопка, называющаяся Концы линий , позволяет снабдить концы простой или соединительной линии стрелками. Для замкнутых фигур, к числу которых относится большинство стандартных элементов, используемых в Visio, этот параметр не имеет смысла и его изменение никак не отражается на внешнем виде объекта.
Нажав на кнопку Концы линий, можно, по аналогии с другими кнопками настройки, применить к объекту параметры линии, выбранные при изменении предыдущего блока. Небольшая стрелка, расположенная справа от кнопки, позволяет вызвать на экран меню выбора оформления концов линии, которое представлено на рис. 4.30, в.

Рис. 4.30. При помощи панели Форматирование вы можете настроить внешний вид границ элементов и соединительных линий: а — выбор толщины линии или границы объекта; б — выбор типа штриха; в — выбор оформления концов линии
Пункты меню, представленные на рис. 4.30, представляют собой образцы линий. Выбрав один из пунктов, можно быстро придать линиям объекта нужную толщину, задать тип штриха и вид стрелок. Команды Нет линий и Нет концов линий позволяют, соответственно, сделать линию невидимой и убрать стрелки на ее концах.
Если вы выполняете настройку соединительной линии, то вызов команды Нет линий сделает ее полностью невидимой. Однако вы по-прежнему можете выделить линию и придать ей другой внешний вид. При настройке объекта, имеющего внутреннюю заливку, команда Нет линий позволит скрыть его границу, оставив без изменений окраску фона, внутренние надписи и другие параметры.
При помощи трех команд Другие варианты толщины линий, Другие типы линий и Другие концы линий можно вызвать на экран окно настройки, позволяющее задать все параметры линии сразу. Это окно представлено на рис. 4.31.

Рис. 4.31. При помощи окна настройки можно задать толщину, тип штриха и вид концов линии
При помощи раскрывающихся списков Шаблон, Толщина и Цвет вы можете задать, соответственно, тип штриха, толщину и цвет линии. Список Точка позволяет выбрать способ оформления конца линии — скругленный или ровный. Руководство пользователя Microsoft Visio отмечает, что действие этого параметра становится заметным только при достаточно большой толщине линии.
Ползунок и поле ввода Прозрачность позволяют задать степень прозрачности линии. Прозрачность задается в процентах: 0 — объект непрозрачный, 100 — объект полностью прозрачен и невидим. Через полупрозрачные объекты можно видеть элементы, расположенные под ними. Этот параметр можно использовать для облегчения просмотра сложных иллюстраций или в художественных целях.
При помощи кнопок, имеющих общее название Скругленные углы, и расположенного рядом с ними поля ввода Сглаживание, вы можете задать радиус скругления углов изгибающейся линии. В правой части окна находятся элементы управления, позволяющие задать вид концов линии. При помощи раскрывающихся списков Начало и Конец можно выбрать вид окончания линии, например стрелку. Списки Начальный размер и Конечный размер позволяют, соответственно, выбрать размер стрелки в начале и на конце линии.

Рис. 4.32. Пример настройки внешнего вида соединительной линии
В нижнем правом углу окна настройки отображается примерный вид линии после применения заданных значений параметров. Закончив настройку, нажмите кнопку OK. Кнопка Отмена позволяет отказаться от внесенных изменений, а нажав на кнопку Применить, вы сможете применить заданные параметры к выбранному элементу не закрывая окна настройки. На рис. 4.32 представлен пример соединительной линии, к которой применены параметры внешнего вида, установленные в окне, представленном на рис. 4.31.
Как в документах Visio выделять и группировать элементы
Процесс выделения одного из нескольких элементов несложен. Прежде всего, выберите инструмент Указатель, специально предназначенный для выделения объектов. Для этого нажмите кнопку с символом в виде курсора, расположенную на панели инструментов. После этого подведите указатель мыши к блоку, с которым вы хотите выполнить дальнейшие действия (см. рис. 4.1, а) и щелкните на нем левой кнопкой мыши. Вокруг выделенного элемента появляется рамка с маркерами, позволяющими изменять его размер и угол наклона (см. рис. 4.1, б). О том, каким образом выполняются эти действия, мы поговорим немного позже.
Обратите внимание на форму курсора — он дополняется несколькими стрелками, указывающими на то, что блок можно переместить. Для этого нажмите левую кнопку мыши и, не отпуская ее, перемещайте блок. Достигнув нужной позиции, отпустите кнопку мыши. Переместить элемент иллюстрации можно без предварительного щелчка левой кнопкой — при начале перемещения он будет выделен автоматически.
Если нужно переместить сразу несколько элементов или же вы хотите придать им одинаковый внешний вид, выделите сразу несколько блоков. Для этого, выделив один элемент, подведите курсор к следующему блоку, который вы хотите выделить.Совершенно не обязательно, чтобы элемент был соседним — они могут располагаться на противоположных концах листа. Для присоединения блока к выделению нажмите клавишу Ctrl или Shift и, не отпуская ее, щелкните на блоке левой кнопкой мыши. После этого клавишу Ctrl (или, соответственно, Shift) можно отпустить.
Элемент будет добавлен к выделению — об этом подскажет розовый контур, появившийся вокруг него и других выделенных элементов. Рамка с маркерами будет расширена и охватит все выделенные блоки (рис. 4.1, в). После этого перемещение, масштабирование, поворот и другие действия будут выполняться для них одновременно.

Рис. 4.1. Выделение одного или нескольких элементов: а — подведя курсор к элементу, вы сможете переместить или выделить его; б — вокруг выделенного элемента отображаются маркеры изменения масштаба и угла наклона; в — при желании, вы можете выделить сразу несколько элементов для одновременной настройки
Таким способом вы можете последовательно выделить нужные вам элементы, однако, если элементов несколько десятков, щелкать мышью по каждому из них может оказаться неудобно. Существует несколько способов ускорить этот процесс:
- команда меню Правка → Выделить все, а также связанная с ней комбинация клавиш Ctrl+A позволяют быстро выделить все элементы иллюстрации;
- используя инструмент Указатель, начертите на листе рамку — для этого перемещайте указатель мыши, удерживая нажатой ее левую кнопку (рис. 4.2). После того, как вы отпустите кнопку мыши, будут выделены все элементы, полностью оказавшиеся внутри рамки (изменив параметры работы Visio, вы можете включить режим выделения блоков, не полностью охваченных рамкой выделения). Если в итоге выделенными оказались несколько «лишних» блоков, снимите с них выделение. Для этого щелкайте на них левой кнопкой мыши, удерживая нажатой клавишу Ctrl;
- вы можете переключить инструмент Указатель в режим выбора нескольких элементов. Для этого щелкните левой кнопкой мыши на небольшой стрелке, расположенной справа от кнопки этого инструмента. Из появившегося на экране меню выберите команду Выбор нескольких объектов (рис. 4.3). После этого изображение на кнопке инструмента дополнится значком «+», а каждый щелчок левой кнопки мыши на элементе будет выделять его или снимать выделение.

Рис. 4.2. Инструмент Указатель позволяет выделить одновременно несколько элементов
При работе в режиме Выбор нескольких объектов удерживать нажатой клавишу Shift не нужно. Для выхода из этого режима еще раз используйте одноименную команду (Выбор нескольких объектов) — она действует как переключатель или «команда-флажок». Если такая команда активна, значок, расположенный напротив команды в меню, выделен цветом.

Рис. 4.3. Вы можете включить режим выделения нескольких объектов
Вы можете в любой момент временно переключить инструмент Указатель в режим выделения нескольких объектов, не прибегая к помощи команд меню. Для этого достаточно удерживать нажатой клавишу Ctrl. При работе с этим инструментом она аналогична по назначению клавише Shift. Для того, чтобы вернуть инструмент Указатель в обычный режим работы, просто отпустите клавишу Ctrl.
Если вам кажется, что прямоугольная рамка является слишком «грубым» инструментом для работы с вашим документом, можно выбрать режим работы «лассо» — выделение рамкой произвольной формы. Для этого вызовите команду Выбор лассо из меню кнопки инструмента Указатель (см. рис. 4.3). После этого, нажав и удерживая нажатой левую кнопку мыши, вы сможете обвести рамкой только нужные вам элементы — разумеется, при условии, что они легкодоступны. Для выделения блоков, находящихся «в гуще» иллюстрации, может оказаться более удобным использовать клавишу Shift или режим выделения нескольких объектов (см. выше). Пример работы в режиме «лассо» представлен на рис. 4.4.

Рис. 4.4. В режиме «лассо» вы можете выделить только нужные вам элементы
Точно замыкать рамку, обводя элементы, не нужно — как только будет отпущена кнопка мыши, рамка замкнется автоматически, а все элементы, оказавшиеся целиком внутри нее, будут выделены. Если вы хотите вернуться в режим выделения прямоугольной рамкой, вызовите команду Выбор области (см. рис. 4.3).
Снятие выделения с элементов
Если вы хотите снять выделение со всех выделенных объектов, просто щелкните левой кнопкой мыши на пустом поле иллюстрации. Если снять выделение нужно только с некоторых объектов, щелкните на них левой кнопкой мыши, удерживая при этом нажатой клавишу Shift. Эта же клавиша позволит добавить к выделению новые блоки.
Как в Microsoft Visio убрать подписи(к примеру длина прямой) отображающиеся в виде миллиметражев (ММ) чтобы их вообще не

Лучший ответ
1. Выбираем объекты.
2. Нажимаем Alt+F11
3. Нажимаем Ctrl+G
4. Вставляем в строку:
For i = 1 To ActiveWindow.Selection.Count: Set shp = ActiveWindow.Selection(i): shp.Cells("user.visBESelected").FormulaForceU = "GUARD(0)": Next i
5. Нажимаем Enter и радуемся жизни.
Привет из 2021.
Остальные ответы
Нажимаем в меню Надпись (А)
Актуально, может кто нибудь объяснить по подробнее? Не понял, о каком меню идет речь?
Работа с фоновыми страницами и рамками
Программа Visio позволяет создавать страницы-подложки вручную и присваивать их избранным передним страницам. Однако она также предлагает несколько функций, которые автоматически создают и присваивают фоновые страницы. Мы покажем это на примере в сегодняшнем посте.
1. Откроем документ Visio, который содержит четыре страницы, каждая из которых включает коллекцию фигур и каждой из которых применена собственная тема оформления. Кроме того, название каждой страницы отражает ее содержимое.
Откроется вкладка Свойства страницы диалогового окна Параметры страницы, где в качестве Типа выбрана Подложка и именем страницы по умолчанию является Фон-1.
3. Щелкнем на кнопке Ок. Visio создает фоновую страницу.
4. На вкладке Вставка в группе Иллюстрации щелкнем на кнопке Рисунок, перейдем к файлу с картинкой под названием Морская звезда и щелкнем на кнопке Открыть. Visio вставляет рисунок по центру окна документа. Мы используем этот рисунок в качестве замены логотипа компании.
5. Перетащим рисунок морской звезды в верхний правый угол страницы, а затем изменим его размер так, чтобы его ширина была приблизительно 25 мм.
Теперь, когда мы создали фоновую страницу, мы применим ее к одной или нескольким передним страницы.
6. Щелкнем правой кнопкой мыши на вкладке страницы Квадраты и выберем команду Параметры страницы. Открывается вкладка Свойства страницы диалогового окна Параметры страницы.
7. В списке Подложка выберем имя фоновой страницы Фон-1, и щелкнем на кнопке Ок.
Три важных замечания:
- Поскольку изображение морской звезды находится на фоновой странице, его нельзя выбирать, изменять или перемещать на этой странице. Чтобы сделать изменения, нам понадобится переключиться на фоновую страницу.
- Фоновые страницы применяются для каждой конкретной страницы. Если мы перейдем на страницу Круг или Треугольники, то не увидим на них морскую звезду.
- Если создать новую страницу из активной страницы, включающей фоновую страницу, новая страница также будет включать эту фоновую страницу.
8. Перейдем на страницу Круги. К ней не применена фоновая страница.
9. На вкладке Конструктор в группе Подложки щелкнем на кнопке Рамки и заголовки, чтобы открыть одноименную коллекцию. Чтобы увидеть имя того или иного варианты, наведем на него указатель мыши. Обратите внимание на полосу прокрутки справа, которая показывает, что вариантов больше, чем показывается в данный момент.
10. Щелкнем на эскизе Мозаика, который должен быть верхним слева. Visio создает фоновую страницу, содержащую фигуры заголовков, и применяет ее к странице Круги. Большая часть вверху страницы зарезервирована для заголовка документа, а в области справа показывается текущая дата. В нижнем правом углу также показывается номер страницы.
11. Перейдем на страницу Фон Visio-1, дважды щелкнем на текстовом поле Заголовок и введем Tailspin Toys.
12. Перейдем на другую страницу, с заголовком Круги. На ней отражается изменение, сделанное нами на фоновой странице.
13. Перейдем на страницу Треугольники.
14. На вкладке Конструктор в группе Подложки щелкнем на кнопке Подложки, чтобы просмотреть коллекцию доступных фонов. Каждая миниатюра отражает цвета и эффекты темы оформления, которая применена к этой странице. Чтобы увидеть имя того или иного фона, наведем указатель на его миниатюру.
15. Прокрутим вниз коллекцию фонов и щелкнем на фоне Яркая.
Visio создаст новую фоновую страницу с именем Фон Visio-2 и применит ее к странице Треугольники.
16. Перейдем на страницу Стрелки. Эта страница не содержит ни один из созданных нами фонов.
17. Щелкнем правой кнопкой мыши на вкладке страницы Стрелки и выберем команду Параметры страницы.
18. В списке подложка выберем Фон-1 и щелкнем на кнопке Ок.
19. Теперь одна и та же фоновая страница применена к передним страницам Стрелки и Квадраты.
Читайте также:

