Как поставить дверь в компасе
Обновлено: 18.05.2024
Как сделать проем в стене в компасе
Открыть папку Архитектура и строительство. Поставить галочку возле Библиотека проектирования зданий и сооружений АС/АР. Обращение к операции осуществляется двойным щелчком мыши по нужной папке.
 |
Затем дважды нажать на кнопку Стена.

Команда Стена предназначена для создания стен любой конструкции на планах строительных объектов: зданий и сооружений. Функционал включает в себя возможность выбора вида создания стены: прямолинейная стена, коробка стен, дуговая стена, дуговая стена по 3-м точкам и круговая стена.
После вызова команды все параметры новой стены будут выведены на панели свойств.

Панель включает в свой состав 5 основных кнопок, определяющих вид представления на чертеже новой стены и их общие параметры такие как: изменение толщины (для однослойных стен), изменение привязки стены к базовой линии, штриховки и быстрый выбор стилей отрисовки контура стен. Остальные поля ввода определяют геометрию стены в зависимости от выбранного вида.

Для создания прямолинейной стены нажмите на кнопку Прямолинейная стена .
Прямолинейная стена создаётся аналогично Отрезку КОМПАС-ГРАФИК: заданием начальной и конечной точек; заданием начальной точки, длины и угла наклона. Также есть режим непрерывного ввода объектов, включить/выключить который можно с помощью соответствующей кнопки или сочетанием клавиш Ctrl + W.
Для создания коробки стен нажмите на кнопку Коробка стен. Способ создания коробки стен аналогичен созданию Прямоугольника в КОМПАС-ГРАФИК: заданием противоположных вершин; заданием вершины, высоты и ширины.
Для редактирования параметров стены нужно выполнить двойной щелчок по ней левой кнопкой мыши. На Панели свойств появятся параметры в зависимости от выбранного типа стены. Кроме того, изменить положение стены на чертеже, можно с помощью любой из хот-точек, активизирующихся при одиночном щелчке левой кнопкой мыши по ней. При одиночном клике левой кнопкой мыши по стене, отображается несколько хот-точек, с помощью которых можно быстро изменять отображение или расположение стены.
Все точки, принадлежащие базовой линии стены, служат для изменения длины стены и угла наклона её базовой линии. При наведении указателя мыши на хот-точку рядом с указателем появляется дополнительная информация о длине стены и угле наклона.
Вычертить контуры стен и колонн, выбрав толщину стен, способ привязки, штриховку, стиль линий и др. из предложенного варианта задания.
 |
 |
Размечаем по данным размерам с помощью вспомогательных линий и вычерчиваем перегородки, учитывая толщину линий обводки.
5.4. Изображение окон и дверей на плане
Прежде чем обратится к библиотеке окон и дверей, необходимо разметить на плане по данным размерам положение этих элементов. Воспользуемся командами панели Вспомогательная геометрия.
 |
| Затем в Библиотеке проектирования зданий и сооружений дважды щелкаем по кнопке Окно. |
 |
КомандаОкно предназначена для создания оконных проемов на планах строительных объектов. Функционал включает в себя возможность отрисовки окон без четвертей, с симметричными и не симметричными четвертями, различными видами заполнителя.
После вызова команды все параметры нового окна можно задать в Панели свойств. На панели КОМПАС-Объекта отображается табличный список различных марок окон, который позволяет определить заполнитель для 3D и Спецификации заполнения оконных и дверных проемов.
При выборе заполнителя из списка, ширина и высота проёма будет изменена под размеры оконного заполнителя.
 |
При вызове команды Окна открывается Панель свойств, где можно задать все необходимые параметры. Можно отключить отображение четверти. Включить привязку.
По умолчанию точкой привязки окна является середина, мы разметили так, что нам необходима привязка к краю окна.
Нажатием кнопки на Панели свойств или комбинацией клавиш (Ctrl + Пробел) можно менять точку привязки.
Опция Включение/выключение привязкивключает возможность осуществить привязку к любой точке на чертеже. Задать расстояние от проекции этой точки на стену до вновь создаваемого оконного проема позволяет поле ввода Расстояние привязки. Так же есть возможность наблюдать величину расстояния привязки в реальном времени. Шаг привязки можно изменить через Настройку библиотеки.
   |

Быстрая смена точки привязки окна осуществляется путем нажатия кнопки Смена точки или комбинацией клавиш Ctrl + Пробел.
Опция Включение/выключение привязкивключает возможность осуществить привязку к любой точке на чертеже. Задать расстояние от проекции этой точки на стену до вновь создаваемого оконного проема позволяет поле ввода Расстояние привязки. Так же есть возможность наблюдать величину расстояния привязки в реальном времени. Шаг привязки можно изменить через Настройку библиотеки.
Во время вставки окна на экране отображается его фантом, позволяющий визуально контролировать процесс вставки. За один вызов команды построения окна Вы можете вставить в чертеж несколько объектов. Вставить окно можно только в пространство стены. Направление окна автоматически будет сопоставлено с текущим положением курсора.
Высотную отметкуокна (подоконника) позволяет задать поле ввода Отм.,м, размер задается в метрах.
Для редактирования параметров окна нужно выполнить двойной щелчок по нему левой кнопкой мыши. Кроме того, изменить положение окна на чертеже, можно с помощью любой из хот-точек, активизирующихся при одиночном щелчке левой кнопкой мыши по нему. Изменить направление окна в другую сторону можно с помощью хот-точки или кнопки Направление окна на Панели свойств.
Если изменить длину стены, в которой есть окна, то окно, оказавшееся вне стены, будет удалено. Перемещение окна за пределы стены приведет к удалению перетаскиваемого окна.
Для построения дверей на плане нужно открыть папку Архитектура и строительство. Поставить галочку возле Библиотека проектирования зданий и сооружений АС/АР, в
 |
открывшемся окне дважды нажать на кнопку Дверь, выбрать тип двери, размеры и т.д. Все действия по вставлению дверей в план здания аналогичен тем, что проводились при построении окон.
Сделать отверстие в Компасе
Сделать отверстие в компасе просто, сегодня расскажу как. Отверстия могут быть глухими и сквозными, резьбовыми, коническими, с зенковкой или цековкой, с метрической, конической или трубной резьбой. Сделать отверстие в компасе 3Д можно с любыми необходимыми параметрами всего в несколько простых действий.
Сделать отверстие в Компасе
Команда отверстия становится активной при активации панели «Редактирование детали», следующим шагом требуется выбрать тип отверстия, для этого зажимаем левую кнопку мыши на иконке и двигаем курсор на необходимый тип.

Вариант исполнения отверстия можно выбрать и после того, как нажали на кнопку. В нижней панели нажимаем тип и выбираем необходимый.

Теперь выбираем параметры, щелкаем по кнопке правее. В открывшемся окне назначаем форму торца и при необходимости назначаем резьбовое отверстие.

Я выбрал резьбовое отверстие с зенковкой. Следующим шагом нужно выбрать тип резьбы, затем диаметр, шаг, глубину резьбы и глубину отверстия, затем диаметр зенковки и угол.

Цековка нужна для получения фаски, если Вы не знаете ее необходимый диаметр, то лучше выбрать просто отверстие, и фаску затем сделать с помощью отдельной команды, или же задать не по диаметру и углу, как предлагает программа, а по глубине и углу.

Практически все параметры заданы, переходим к размещению отверстия на детали. Щелкаем в нужно место на детали. Программа предлагает задать смещения от двух объектов, в случаи с поверхностью размещения, имеющей границы прямыми ребрами. Опорные объекты можно поменять, при выборе расстояния 1 и расстояния 2. Иконки для изменения опорных объектов на фото отмечены номером 2.

После выбора опорных объектов, вводим значения расстояний (на фото цифра 3). Также значения расстояний редактируются с помощью размеров на самой детали. Можно выбрать размещение отверстия и по координатам, этот способ выбирается путем выбора смещения (цифра 4).
Для круглой детали отверстие размещается по смещению от центра, заданием двух размеров.

Сделать отверстие в круглой детали компас может как от центра и по координатам, так и с заданным углом и диаметром одновременно. Для того, чтобы сделать отверстие в компасе под углом, необходимо выбрать размещение по координатам на плоскости. Потребуется полярная система координат.

Мы рассмотрели основные способы получения отверстия. Еще одним популярным способом является вырез выдавливанием сквозного отверстия, созданная вручную фаска и резьба, но такой вариант не подходит для листового тела. В случаи с листовым телом используется операция вырез в листовом теле. О том, как сделать резьбу в компасе, читайте в следующем уроке.
Построение РАЗРЕЗОВ зданий и сооружений в КОМПАС-3D
1. Построение контура разреза
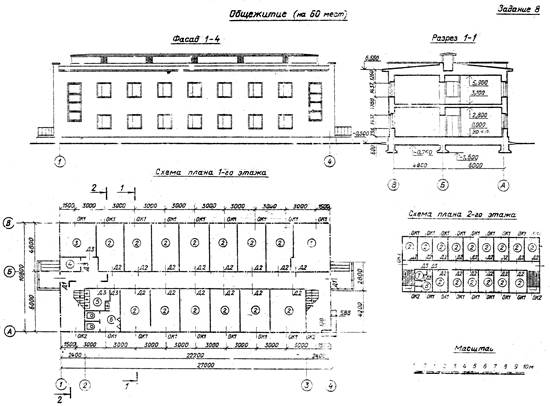
На компактной панели открываем раздел Геометрия . Нажимаем на уголок кнопки Вспомогательные прямые , из раскрывшегося меню вспомогательных прямых выбираем Горизонтальная прямая . С её помощью проводим вспомогательные прямые для уровня земли, цоколя, уровни оконных проемов, карниза и т.д. (линии проекционной связи) для оконных проемов, углов здания, элементов крыши.
В разделе Геометрия в команде Отрезок выбираем стиль линии Осевая, координационнуюось В, в команде Вспомогательные прямые выбираем опцию Параллельная прямая . В Строке текущего состояния в поле Расстояние указывая необходимые величины, строим вертикальные координационные оси Б и А.

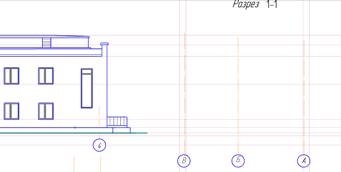
Следующим этапом работы является нанесение на разрез здания наружных и внутренних стен и перегородок, попавших в секущую плоскость. Активизируем последовательно следующие библиотеки: Архитектура и строительство – Библиотека проектирования зданий и сооружений – Стена. Активизируем двойным щелчком мыши.
В Строке текущего состояния выбираем необходимую толщину стен (588мм). В нашем случае наружные стены имеют привязку 100мм. Для чертежей марки Архитектурное решение (АР), стены здания показываем без штриховки (выбираем режим Без штриховки и заливки).
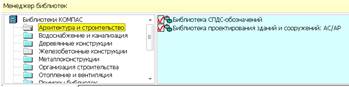
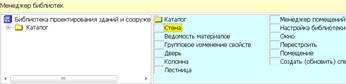

Курсором указываем на разрезе точку начала стены (курсор приобретает вид карандаша) и ведем вверх. Несущая стена коридора имеет толщину 400 мм, координационная ось проходит посередине стены. Вторая стена – 160мм в соответствии с заданием, ее положение фиксируем с помощью команды Вспомогательные прямые (опция Параллельная прямая ).

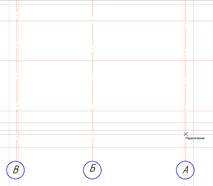

В разделе Геометрия в команде Отрезок выбираем стиль линии Утолщенная, проводим уровень земли, затем меняем стиль линии на Основная и проводим контурные линии для элементов здания в соответствии с заданием.
На панели Вид кнопка Обновить изображение позволяет устранить дефекты изображения.
3. Нанесение оконных и дверных проемов
В библиотеке Библиотека проектирования зданий, выбираем раздел Каталог – Двери и окна. Выбираем Окна. Активизируем двойным щелчком мыши. В разрезе мы видим одно окно и дверь, их маркировку берем по плану, а размеры из спецификаций оконных и дверных проемов. Окно в коридоре на втором этаже имеет маркировку ОК1 (см. схема плана 2-го этажа). Окно имеет ширину 1512мм и высоту 1512мм. Раскрываем поле Свойства и указываем: длина – 1512мм; ширина – 1512мм. Дверь, которую мы видим – входная, ее маркировка Д1, она двупольная, размеры: ширина – 1212мм, высота – 2112мм.
В каталоге дверей выбираем соответствующий тип дверного проема и его параметры. Указываем в Строке текущего состояния в соответствующих разделах – Ширина и Высота.


Оконные проёмы с четвертями, переплеты с двойным остеклением, обозначены индексами ОК1 и ОК2; размеры их приведены в спецификации.

С помощью команды Отрезок раздела Геометрия ,проводим построения в соответствии с заданием: оконные проемы в несущих стенах; дверные проёмы в несущих и не несущих стенах; достраиваем элементы крыши; фундамента и т.д.
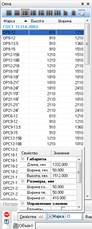
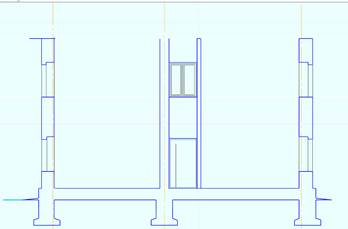
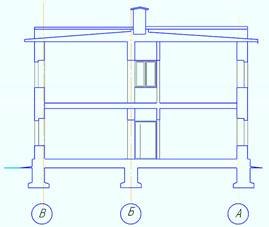
4. Нанесение высотных отметок и размеров на разрезе

На инструментальной панели активизируем . Активизируем последовательно следующие библиотеки: Архитектура и строительство – Библиотека СПДС – обозначений – Автоматический массив отметок уровня. Активизируем двойным щелчком мыши.



На разрезе указываем курсором нулевую отметку (уровень чистого пола первого этажа), а, затем не выходя из команды последовательно указываем необходимые высотные отметки (см. задание). На Панели специального управления нажимаем кнопку Создать объект . На экране появится фантом высотных отметок, которые размещаем в удобном месте изображения.
В библиотеке Архитектура и строительство – Библиотека СПДС – обозначений – Автоматическая размерная цепь система строит замкнутую размерную цепь. Для этого достаточно показать курсором в начало и конец вертикальной стены, имеющей оконные проемы.


5. Нанесение линии секущей плоскости для разреза
Активизируем команду Линия разреза / Сечения в разделе Обозначения .
Строим линию сечения 1-1, для чего укажем начальную точку линии разреза на плане 1-го этажа, затем вспомогательную точку на линии разреза, далее появившийся фантом обозначения разреза фиксируем в нужном направлении.
6. Заполнение основной надписи

Двойным щелчком активизируем основную надпись. Заполняем в соответствии с заданием. Обязательно на Панели специального управления нажимаем кнопку Создать объект .
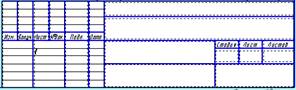

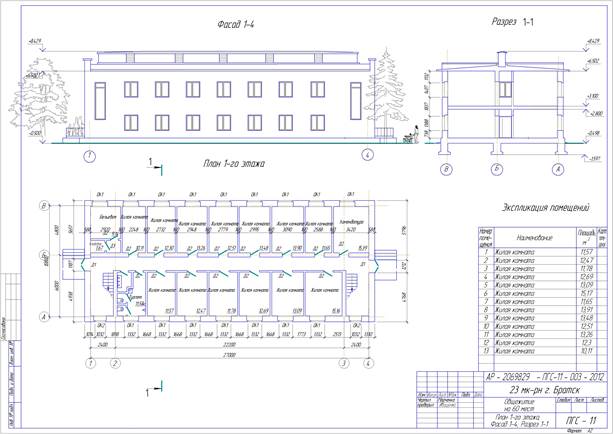
Дата публикования: 2015-07-22 ; Прочитано: 4205 | Нарушение авторского права страницы
Как сделать в КОМПАС разрез
В данной статье определимся с формированием разреза в Чертеже. Если Вам необходимо разрезать Деталь или Сборку в 3D, то советуем ознакомиться с нашей отдельной статьей.
Формирование разреза зависит в первую очередь от того, получен чертеж с трехмерной модели или мы хотим построить его самостоятельно используя функции построения геометрических примитивов.
Построение разреза в полученном с 3D модели ассоциативном виде

Для автоматического построения разреза используется команда «Линия разреза/сечения», которая расположена на инструментальной панели «Обозначения»

Альтернативный способ запуска команды «Линия разреза/сечения» — использование главного текстового меню. Путь: Оформление — Обозначения для машиностроения — Линия разреза/сечения

После вызова команды указывается начальная точка линии разреза, а затем конечная точка и в последнюю очередь выбирается направление стрелок взгляда (направление зависит от расположения курсора, для смены направления поводите мышью, а затем зафиксируйте команду кликом левой кнопкой мыши).

Наличие 3D модели позволяет сформировать вид автоматически, поэтому после простановки обозначения, за курсором начинает перемещаться рамка вида, кликом на левую кнопку мыши Вы можете зафиксировать вид в необходимом месте.

Как сделать разрез вида, если 3D модели нет
Разрез вида, который получен не с 3D модели придется выполнять вручную. Максимум, что можно получить — это проставить обозначение разреза и получить пустой вид с необходимым масштабом, который будет подписан и будет содержать ссылку на масштаб вида.

Для построения обозначения разреза используется команда «Линия разреза/сечения», которая расположена на инструментальной панели «Обозначения»

После вызова команды указывается начальная точка линии разреза, а затем конечная точка и в последнюю очередь выбирается направление стрелок взгляда (направление зависит от расположения курсора, для смены направления поводите мышью, а затем зафиксируйте команду кликом левой кнопкой мыши).
В отличие от автоматического построения разреза, в чертеже, который не содержит виды с модели, за курсором будет перемещаться не рамка полученного разреза, а обозначение точки начала вида. Кликнув в любой области чертежа Вы создадите пустой вид в котором и будете выполнять построение разреза. Параметры вида, в первую очередь масштаб, можно настроить на Панели параметров до того, как Вы кликнете на чертеже для указания точки начала вида.

После указания точки начала вида, над этой точкой будет автоматически создан текстовый блок, который содержит ссылку на обозначение разреза.

Изменение обозначения линии разреза, например, при вводе новых обозначений и смены порядка именования обозначений, повлечет изменение текстовой надписи.
Как сделать сложный разрез
Для создания сложного разреза в КОМПАС используется команда «Линия сложного разреза/сечения» , которая расположена на инструментальной панели «Обозначения», в расширенном списке команды «Линия разреза/сечения».
Для вызова команды Вам необходимо вызвать команду «Линия разреза/сечения», а затем на Панели параметров переключиться на команду «Линия сложного разреза/сечения» .

Альтернативный способ запуска команды «Линия разреза/сечения» — использование главного текстового меню. Путь: Оформление — Обозначения для машиностроения — Линия сложного разреза/сечения
После вызова команды указывается начальная точка линии разреза, а затем точки, где разрез будет менять направление (количество точек может быть произвольное) и в последнюю очередь конечная точка линии сложного разреза. После указания точек, выбирается направление стрелок взгляда (направление зависит от расположения курсора, для смены направления перемещайте мышь, а затем зафиксируйте команду кликом левой кнопкой мыши).

Как сделать местный разрез

Для создания местного разреза в КОМПАС используется команда «Местный разрез» , которая расположена в разделе Вставка главного текстового меню

Для построение местного разреза первоначально необходимо обозначить место разреза замкнутой кривой, например, можно использовать команду «Окружность».

После построения замкнутой кривой вызвать команду «Местный разрез», кликнуть по замкнутой кривой, а затем указать положение секущей плоскости местного разреза на другом ассоциативном виде.
Читайте также:

