Как поменять открывание двери в архикаде
Обновлено: 12.05.2024
Не отображается линия открывания двери на плане этажа в архикаде.как быть?
Здравствуйте.столкнулся с проблемой.На плане этажа на объектах "дверь" не отображается линия открывания.В параметрах объекта уже все пересмотрел..угол открывания стоит 90 градусов в 2д представлении.подскажите.заранее спасибо
__________________
Мои видео-уроки
нет.пробовал.все равно не отображается.двери из стандартной 12 библиотеки.может быть проблема в параметрах?но там я все пересмотрел..
На каком уровне, относительно стены, вставлена дверь?
А лучше выложи Файл.
__________________
Мои видео-уроки
Начальник службы Заказчика
Уважаемый sagava прав
Выложи файл - поправим. Только не в 13 версии - еще не скачал
Может сам объект глючит. Дам нормальный, если так
Дверь относительно стены установлена на нулевом уровне.
Вот её настройки
Последний раз редактировалось Pavel Fluffy, 02.09.2009 в 21:04 .
Показ на плане этажа поставь Символический
Если не поможет, выкладывай файл, а то год будем общаться.
__________________
Мои видео-уроки
Товарищи,спасибо.я разобрался.
Товарищи,спасибо.я разобрался.
Жаль, что не написали, как именно Вы разобрались. Вот у меня такая же проблема: на чертеже показывает пустые проемы, хотя настройки выставлены показывать открывание, попробовала способ, описанный в начале - тоже не помогло(. Подскажите, в чем еще может быть ньюанс?
Екатеринбург
попробуй настройку в Параметрах
с названием (примерно) МАСШТАБ
__________________
BIM for SIPs construction
Пробовала:уровень 2D- деталей стоит "зависит от масштаба", пыталась менять - не помогает. есть еще соображения? Кстати еще прописанная стенам штриховка не отображается(
Настройка параметров двери

откроет окно Door Default Settings (Настройки параметров двери по умолчанию) (рис. 6.5).
Не стоит пугаться обилия параметров. Их большое количество говорит о возможности воплотить в жизнь практически любую фантазию. Рассмотрим настройку только основных параметров дверей, с остальными пытливый читатель ознакомится самостоятельно.
Листая с помощью кнопок


список имеющихся объектов, можно выбрать вид двери. Кнопками Anchor Point (Точка привязки) выбирается способ привязки двери к стене: к центру или краю дверного проема. Справа от этих кнопок расположены следующие кнопки для выбора способа монтажа двери в стену:

– заподлицо с плоскостью стены;

– с отступом в толщу стены, без четвертей;

– с отступом в толщу стены, с четвертями.
Глубина заложения двери в стену вводится в поле, которое становится доступным при выборе одного из двух последних способов монтажа.
Кнопка Flip (Зеркально) становится доступной, если окно открыто для изменения параметров уже имеющейся в проекте двери. Использование данной кнопки изменит сторону открытия двери на противоположную.
Кнопка Empty Opening (Проем) служит для вставки в стену пустого проема.

Рис. 6.5. Окно настройки параметров двери
В правой части раздела Parameters (Параметры) расположены поля для ввода ширины и высоты двери. Открывающийся список содержит способы привязки двери к основанию стены (Sill to Wall Base) или уровню этажа (Sill to Story), причем в качестве точки привязки можно выбрать основание (Sill) или притолоку (Header) двери. При необходимости можно добавить к высоте привязки постоянную величину, поле для ввода которой расположено под полем ввода высоты точки привязки.
Левая часть раздела Parameters (Параметры) содержит в себе все параметры объекта. При необходимости можно корректировать их прямо в этом окне, но удобнее делать это в специально предназначенных окнах соответствующего раздела.
Главный раздел настройки параметров двери – Intern al Door Settings (Параметры внутренней двери). Основной элемент управления – кнопка Door Size Settings (Размеры двери), открывающая меню подразделов (рис. 6.6).

Рис. 6.6. Меню подразделов параметров внутренней двери
Заголовок раздела изменяется в зависимости от типа выбранного объекта. На пример, при выборе входной двери заголовок раздела будет Entrance Door Settings (Параметры входной двери) и т. п. То же относится и к упомянутой кнопке.
Подразделы данного меню включают в себя разнообразные настройки для определения параметров двери:
? Door Size Settings (Размеры двери) – устанавливаются номинальные размеры двери для выбранного способа измерения (по дверному проему, дверной коробке, проходу или дверной панели);
? General Settings (Общие настройки) – определяются ограничения на величину открытия створок, параметры обналички и порогов, вид уплотнения, параметры монтажа при установке двери с отступом в толщу стены с четвертями, а также степень подробности изображения двери на плане этажа и в объемном изображении;
? Door Frame (Косяк) – обозначаются вид, положение, размеры и другие параметры дверного косяка;
? Door Panel (Дверная панель) – выбирается тип панели (стеклянная, филенчатая, с остеклением и т. д.), настраиваются параметры дверной панели, включая тип и расположение дверных ручек, наличие и размеры средников и т. п.;
? Elevation and opening (Возвышение и открывание) – определяются относительная ширина створок двери (для двустворчатых дверей), угол открытия, тип и цвет линий для отображения двери на плане и в трехмерном изображении;
? Casing (Обналичка) – настраиваются всевозможные параметры обналички двери, включая вид, расположение и размеры элементов обналички;
? Threshold and Head (Порог и притолока) – выбираются вид, размеры, материал и параметры отображения порога и притолоки;
? Shutter (Створка) – выбирается вид и настраиваются параметры створок, ставней (для окон) и жалюзи;
? Cavity Closure (Уплотнения) – определяются геометрические размеры, метод, параметры монтажа и способ отображения дверных уплотнений;
? Custom Reveal (Параметры четвертей) – настраиваются параметры монтажа при установке двери с отступом в толщу стены с четвертями;
? Masonry Arch (Арка) – выбирается тип и настраиваются параметры дверного перекрытия;
? Parameters for Listing (Дополнительные параметры) – здесь расположены поля для ввода дополнительной информации, в частности, площади и периметра остекления, наименования фирмы-производителя, параметров теплопроводности, огнеустойчивости, звукоизоляции, цены и т. п., включая поля для ввода произвольных характеристик.
Состав и доступность разделов и элементов управления настройками параметров двери зависит от выбора типа двери и установки конкретных значений параметров.
Данный текст является ознакомительным фрагментом.
Продолжение на ЛитРес
Настройка параметров монитора
Настройка параметров монитора Окно, которое открывается при переходе по последней ссылке Параметры дисплея в окне Персонализация (рис. 2.14, слева), содержит настройки, отвечающие за важнейшие характеристики монитора. От них зависит качество изображения и здоровье ваших
14.3. Настройка параметров
14.3. Настройка параметров Программа Защитник Windows имеет достаточно много параметров, с помощью которых можно настраивать, в частности, ее реакцию на те или иные события. Например, с помощью параметров можно задать плановое сканирование компьютера.Чтобы получить доступ к
Настройка параметров QIP
Настройка параметров QIP xxx: да блин, я как только аську открою, тут же завалят новостями xxx: как раньше без нее жили? yyy: 21-й век yyy: раньше голубей отсылали yyy: открываешь дома окно – и фигак – все окно засрано и куча новостей yyy: ну, то есть тоже самое, только не так оперативно Ну
Настройка региональных параметров
Настройка региональных параметров Чтобы перейти в режим настройки региональных стандартов, выберите в Панели управления категорию Часы, язык и регион, и щелкните на ссылке Язык и региональные стандарты. В результате на экране откроется окно, которое показано на
Настройка параметров транзакций
Настройка параметров транзакций Опции настройки DSN предусматривают задание параметров транзакций использование команд COMMIT/ROLLBACK или COMMIT RETAINING/ROLLBACK RETAINING при завершении транзакции, установку режима "только чтение", установка режима ожидания (WAIT/NO_WAIT) и запрещение выборки
Настройка параметров ICQ
Настройка параметров ICQ Щелкнув по кнопке ICQ Menu в левом нижнем углу окна и выбрав пункт Preferences, вы получите доступ к настройкам программы. Установка параметров ICQ – меню PreferencesУспокою вас – настраивать придется не слишком долго. Главное – не забудьте настроить вкладку Check
Настройка параметров монитора
Настройка параметров монитора Еще одна важная ссылка окна Персонализация называется Параметры дисплея, она вызывает одноименное окно (рис. 2.13, слева). Рис. 2.13. Окно Параметры дисплея и вкладка МониторНетрудно догадаться, что тут можно изменить параметры монитора.Первым
Настройка параметров программы
Настройка параметров программы Для вызова окна Preference Settings (Параметры установок) выполните команду Customize ? Preferences (Настройка ? Параметры). Окно имеет 11 вкладок: General (Общие), Files (Файлы), Viewports (Окна проекций), Gamma and LUT (Гамма и таблица соответствия), Rendering (Визуализация), Animation
Настройка параметров
Настройка параметров Для перехода в режим настройки параметров программы выполните команду главного меню Сервис ? Параметры. Открывшееся окно состоит из нескольких вкладок, на которых находятся однотипные, сходные по назначению и функциональности параметры настройки
Настройка системных параметров
Настройка системных параметров Для настройки системных параметров AutoCAD используется вкладка System диалогового окна Options – рис. 3.11. Рис. 3.11. Диалоговое окно настройки системных параметров• В области 3D Perfomance определяется производительность трехмерной графики. Кнопка
Настройка параметров этажей
Настройка параметров этажей При разработке проектов в среде ArchiCAD пользователь работает с этажом. Под этажом понимается пространство, ограниченное определенной высотой, в котором размещаются строительные элементы, детали конструкций, объекты интерьера и т. п. ArchiCAD
Настройка параметров крыш
Настройка параметров крыш В разделе Geometry and Positioning (Форма и расположение) отсутствует поле для ввода высоты объекта, поскольку высота ската крыши будет определяться его уклоном. Уклон ската устанавливается в поле Roof Slant Angle (Угол уклона ската), расположенном в правой
Настройка параметров двери
Настройка параметров двери Нажатие кнопки откроет окно Door Default Settings (Настройки параметров двери по умолчанию) (рис. 6.5).Не стоит пугаться обилия параметров. Их большое количество говорит о возможности воплотить в жизнь практически любую фантазию. Рассмотрим настройку
Настройка параметров лестниц
Настройка параметров лестниц Окно Stair Default Settings (Настройки параметров лестниц по умолчанию) (рис. 6.12) открывается нажатием кнопки Рис. 6.12. Окно настройки параметров лестницВ разделе Preview and Positioning (Просмотр и расположение) расположены следующие параметры:? кнопки
Настройка параметров записи
Настройка параметров записи Если проект готов, можно переходить к записи. Но прежде желательно настроить еще несколько параметров, для чего предназначено окно Запись проекта, практически полностью идентичное окну Новый проект. Для открытия этого окна выберите в меню
Создание дверей
При создании дверей ArchiCAD, в соответствии с типом и установленными параметрами выбранной двери, вырезает в стене необходимый проем и вставляет туда дверь. Операция вставки двери проста. Основное время уходит на подбор значений параметров. Однако после их настройки спроектированный тип двери, во-первых, можно сохранить с помощью кнопки Favorites (Избраннное), а во-вторых, поскольку дверь является обычным объектом ArchiCAD, ее можно копировать, перемещать, размножать, то есть выполнять многие операции, предназначенные для редактирования объектов ArchiCAD.
Рассмотрим пример создания входной двустворчатой двери. Для этого необходимо выполнить следующие действия.
1. Активизируйте первый этаж вашего проекта.
2. Используя инструмент Wall (Стена), постройте стену в виде прямоугольного замкнутого контура, установив точки возвышения стены равными 0, высоту стены равной 3000 и толщину стены равной 300.
3. Активизируйте инструмент Door (Дверь) щелчком на соответствующей кнопке палитры инструментов.
4. Вызовите окно настройки параметров двери щелчком на кнопке Settings Dialog (Окно настроек)

5. Найдите в библиотеке дверь с именем D2 11 и щелкните на ее изображении кнопкой мыши.
6. В области Preview and Positioning (Просмотр и размещение) настройте параметры следующим образом:
1) установите точку привязки двери с помощью кнопки Anchor Point (Точка привязки) по центру двери;

выберите способ привязки двери к стене с отступом в толщу стены, без четвертей;
3) задайте глубину закладки двери в стену равной 70 мм.
7. В разделе General Settings (Общие настройки) области Internal Door Settings (Параметры внутренней двери) установите флажки Casing Out (Наружная обналичка) и Casing In (Внутренняя обналичка).
8. В разделе Elevation and opening (Возвышение и открывание) области Internal Door Settings (Параметры внутренней двери) установите значения параметров Angle in 3D (Угол открытия в объеме) и Angle in 2D (Угол открытия в плане) равными 45°.
9. В разделе Door Panel (Дверная панель) области Internal Door Settings (Параметры внутренней двери) сделайте следующее:
1) выберите вид панели Style 4;
2) выберите ручку Style 4 (для задания стиля ручки необходимо щелкнуть на кнопке с треугольничком, расположенной в правой части раздела).
10. Щелкните на кнопке OK. Параметры двери настроены.
Теперь можно перейти к построению.
1. Переместите указатель мыши к середине нижней (в плане) стены. Указатель должен принять форму

2. Щелкните кнопкой мыши. В стене появится проем, а указатель мыши примет форму

3. Укажите сторону открытия двери – наружу, переместив указатель за контур стены.
Внимание!
Для определения места крепления одностворчатой двери указатель мыши должен быть смещен относительно центра дверного проема в сторону крепления.
4. Щелкните кнопкой мыши. Построение закончено.
На плане объекта в стене появится условное обозначение двери (рис. 5.7, а). Переключитесь в окно трехмерного отображения объекта и оцените результат построения (рис. 5.7, б).

Рис. 5.7. Результат построения двери на плане (а) и в объеме (б)
Многие вещи ArchiCAD делает автоматически. В частности, при выполнении данного примера ширина дверной коробки была подогнана автоматически в соответствии с толщиной стены. Если же необходимо лишить ArchiCAD «самостоятельности», снимите флажок Frame Thickness=Wall Thickness (Ширина дверной коробки равна толщине стены), расположенный в разделе Door Frame (Косяк) области Internal Door Settings (Параметры внутренней двери), и установите в соответствующем поле того же раздела конкретную ширину косяка.
Совет
Перейдите в режим редактирования объекта, выбрав построенную дверь, и «поиграйте» разнообразными настройками ее параметров, чтобы получить полное представление об их назначении.
Создание
Создание Глупо нырять с десятиметровой вышки, даже не научившись плавать. Точно так же неразумно пытаться сделать что-либо, напоминающее хорошую презентацию, не изучив все возможности предлагаемого инструмента. Начнем с алфавита: для создания очередного набора слайдов
Создание
Создание
Создание Прежде чем приступить непосредственно к формированию веб-страниц, необходимо подготовить содержимое будущего сайта (текст, изображения и пр.). Ведь согласитесь, было бы глупо создавать сайт ни о чем. Поэтому будем считать, что вся необходимая для наполнения
Программа измерения полосы пропускания дверей
Программа измерения полосы пропускания дверей Программа измерения полосы пропускания интерфейса дверей сложнее, чем предыдущие, поскольку нам нужно вызвать fork перед созданием двери. Родительский процесс создает дверь и с помощью канала оповещает дочерний процесс о
Программа измерения задержки интерфейса дверей
Программа измерения задержки интерфейса дверей Пpoгрaммa измерения задержки для интерфейса дверей дана в листинге А.17. Дочерний процесс создает дверь и связывает с ней функцию server. Родительский процесс открывает дверь и вызывает door_call в цикле. В качестве аргумента
Создание проекта
Создание проекта Приступим к разработке проекта для создания установочного пакета. Прежде всего нужно запустить уже существующий проект, который планируется подготовить для распространения. В качестве примера будет использоваться проект SmallNotepad. Затем нужно выполнить
Создание стен, дверей и окон в режиме конструирования
Создание стен, дверей и окон в режиме конструирования Строительный план имеет трехмерное представление. Оно является неотъемлемой частью плана, реализующей дизайнерскую составляющую проекта. В режиме просмотра 3D-модели можно добавлять, удалять и редактировать
Проектирование дверей
Проектирование дверей Для создания дверей нужно нажать кнопку палитры инструментов Door (Дверь) – на информационной палитре появятся элементы управления настройкой параметров двери (рис. 6.4). Рис. 6.4. Элементы управления настройкой параметров
Создание дверей
Создание дверей Создать дверь просто. После выбора инструмента Door (Дверь), настройки ее параметров и выбора места вставки программа ArchiCAD, в соответствии с типом и установленными параметрами вырезает в стене необходимый проем и вставляет туда дверь. Основное время уходит
Проектирование дверей
Проектирование дверей Для создания дверей в ArchiCAD существует специальный инструмент, кнопка активизации которого – Door (Дверь) – находится на палитре ToolBox (Палитра инструментов). При щелчке на этой кнопке на информационной палитре появляются параметры данного объекта
День открытых дверей
День открытых дверей За неделю выставки Computex найти свободное время оказалось непросто. Тем не менее, я пожертвовал целым днем - сотрудники компании MSI предложили познакомиться со своим подразделением R amp;D (Research amp;Development) - центром разработки. Разговоры с инженерами и
ФМ-ВЕЩАНИЕ: Дни приоткрытых дверей
ФМ-ВЕЩАНИЕ: Дни приоткрытых дверей Автор: Феликс МучникНесмотря на затянувшуюся зиму (надеюсь, к выходу номера она все-таки закончится — достала уже) и предвесенний авитаминоз, на российском IT-фронте совсем не без перемен. Хотя я сам предсказывал в начале года (см.
Без окон, без дверей, или Facebook Home против Android-сообщества Евгений Золотов
Хотите узнать, как установить дверь в архикаде, тогда посмотрите этот небольшой видео-урок из моего видео-курса по созданию дизайн-проекта квартиры в архикаде, в котором я буду ставить двери в стены квартиры.
Видео-курс по созданию дизайн проекта квартиры получился не самый большой, но и не маленький, поскольку процесс создания дизайн-проекта квартиры процесс долгий. Именно поэтому каждому шагу создания дизайн-проекта я посвятил отдельный видео-урок, и если кроме темы установки дверей в архикаде вас так же интересует процесс установки окон в стены квартиры, вы можете посмотреть предыдущий урок этого видео-курса, в котором я расставляю окна в стенах квартиры.
Вы можете сказать, что надо было записывать урок, в котором детально описать всё, что касается дверей в архикаде. Что ж, возможно вы и правы, и в будущем я обязательно запишу такой видео-урок. Однако, данный видео-урок является частью видео-курса по созданию дизайн-проекта квартиры в архикаде, и в нём я показываю, как я делал этот дизайн-проект, и целью было именно показать процесс создания дизайн-проекта. А для того, чтобы ответить на все вопросы, касающиеся дверей, надо будет записать отдельный мини видео-курс.
Как установить дверь в архикаде
Ниже представлен список всех уроков серии по созданию обмерного плана квартиры в архикаде:
7 Изучаем инструмент ДВЕРЬ в архикаде, расставляем двери
7 Изучаем инструмент ДВЕРЬ в архикаде, расставляем двери
Вы смотрите урок 7 из 26 курса Дизайн дома в Archicad для начинающих
В седьмой части серии уроков по дизайну дома в архикаде мы изучаем инструмент ДВЕРЬ в архикаде, а затем начинаем расставлять двери по стенам.
Навигация курса ◄◄◄ 6 Как сопрягать 3 стены в Archicad, обводим план дома 8 Расставляем двери и окна архикад по стенам дома ►►►
Чертежи и 3d визуализация по России!
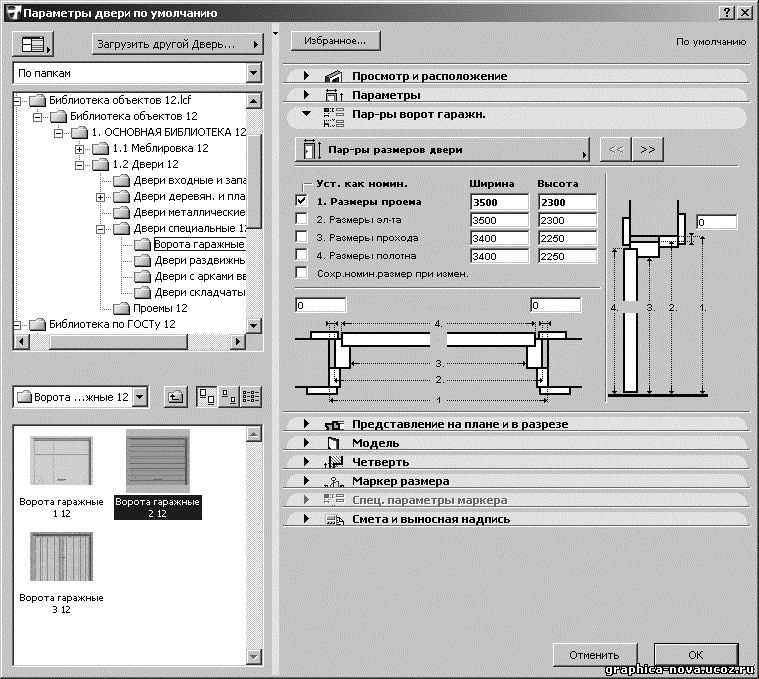
Необходимо предварительно выбрать тип двери и назначить ее параметры, затем расположить дверь, указав место ее положения на изображении стены.
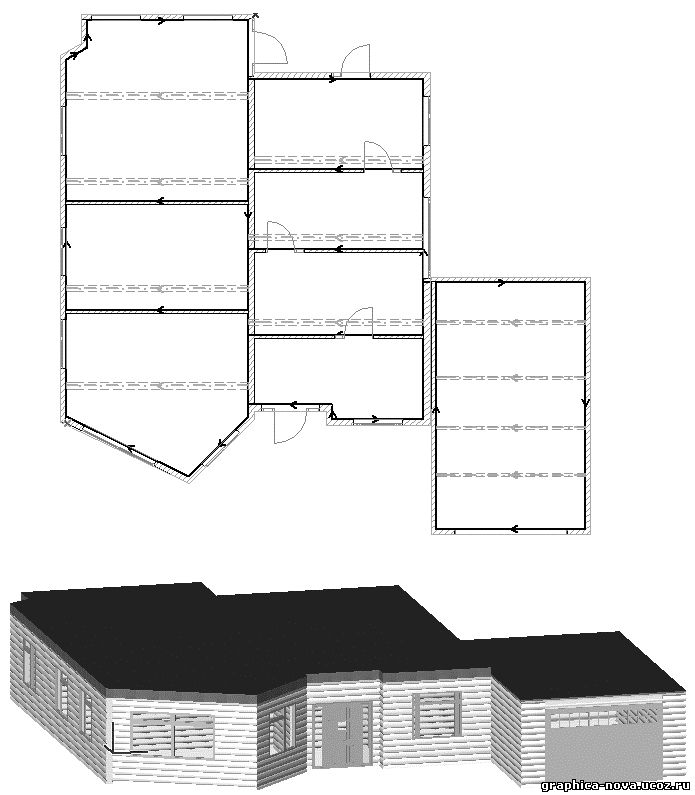
Рис. 1.21. Расположение окон и дверей
и трехмерный вид первого этажа модели дома
Для работы с дверьми предназначен инструмент Дверь (Door) .
1. Двойной щелчок указателем на инструменте вызывает диалоговое окно Параметры двери по умолчанию (Door Default Settings), в котором вы берите тип двери и назначьте ее размеры (рис. 1.20). После этого инстру ментом Дверь (Door) щелкните на плане этажа на базовой линии
стены, чтобы определить положение середины двери (точку привязки).
2. Далее следует указать сторону и направление открытия двери. Для этого переместите курсор в виде глаза на ту сторону стены, куда будет откры ваться дверь, и щелкните справа или слева от середины двери, указав та ким образом направление открытия двери.
ПРИМЕЧАНИЕ
Для удаления установленного окна или двери необходимо выделить их с помощью инструмента Указатель (Arrow) и нажать клавишу <Delete>.
Кроме того, легко изменить параметры уже установленного окна или двери. Для этого после выделения, например, окна необходимо щелкнуть на окне правой кнопкой мыши и в открывшемся контекстном меню выбрать команду Параметры выбранного окна (Window Selection Settings), которая вызы вает одноименное диалоговое окно, аналогичное диалоговому окну Пара метры окна по умолчанию (Window Default Settings) для изменения парам етров окна (см. рис. 1.18).
Расположение окон и дверей для рассматриваемого примера и трехмерный вид первого этажа модели дома показаны на рис. 1.21.
Чертежи и 3d визуализация по России!
Инструмент дверь в Архикаде – это один из базовых и наиболее часто используемых инструментов. Он имеет множество настроек, однако, в данной статье мы рассмотрим базовые, чаще всего используемые настройки ! Итак, вам необходимо «построить» дверь, что вам для этого необходимо выполнить:
1) Необходимо построить стену , в которой будет размещаться наша дверь (дело в том, что дверь должна обязательно размещаться в стене, иначе, если вы, например, захотите просто разметить дверь в пустом пространстве , без привязке к стене, то программа просто откажется «строить» такой элемент). Итак, кликаете на инструменте «стена» в панели инструментов и создаете стену, в которой мы уже разместим нашу дверь.
рис. 2
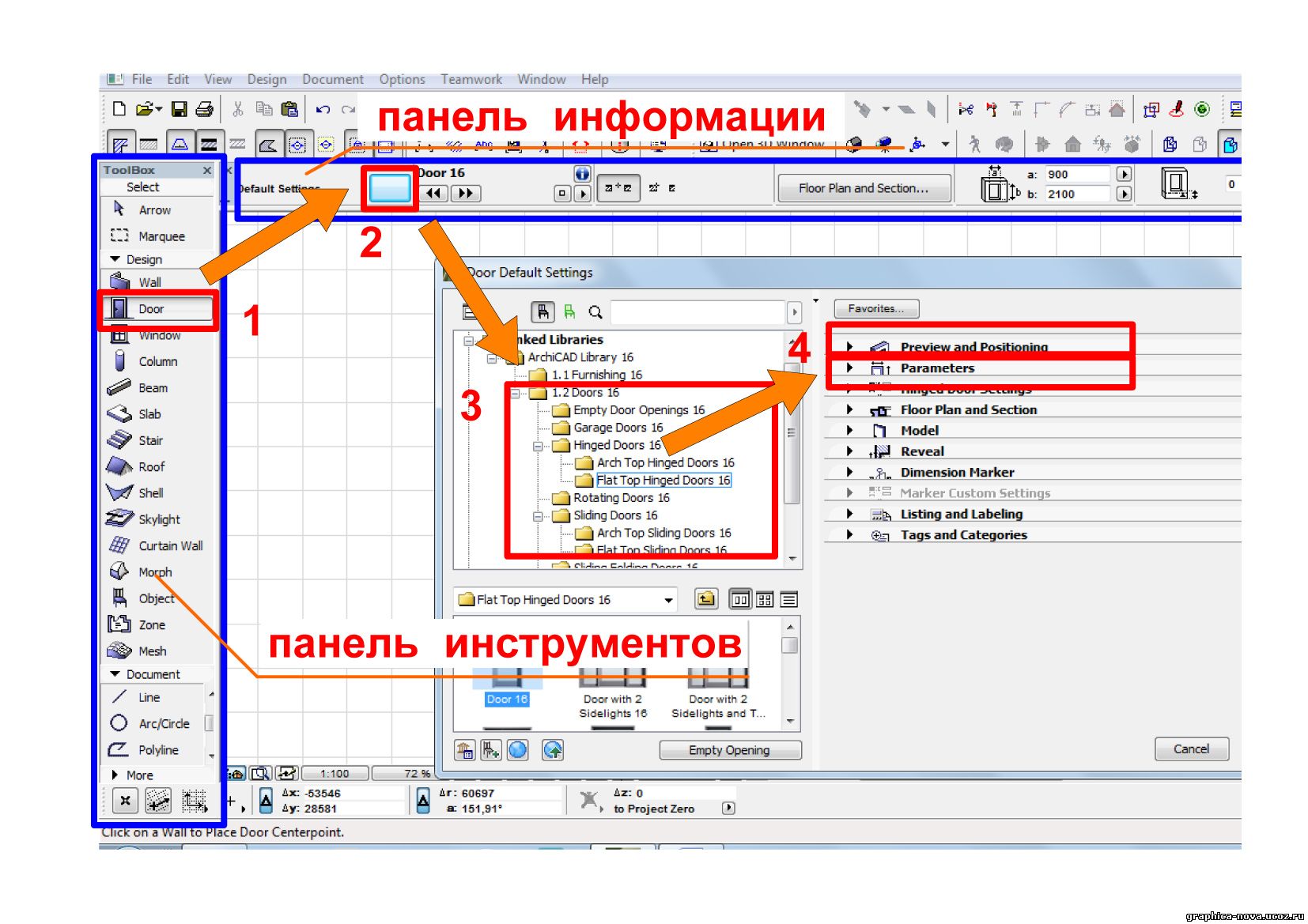
2) Далее кликаем на инструменте «дверь» (рис.2 пункт 1) в панели инструментов программы Архикад . Теперь нам остается провести элементарные настройки данного инструмента, и наша дверь будет готова! Чтобы провести необходимые настройки, заходим в панель информации и жмем на значке «дверь» (рис.2 пункт 2). После чего у вас выпадет панелька, где вам нужно выбрать один из доступных типов дверей (рис.2 пункт 3). Архикад имеет приличную встроенную библиотеку элементов (в данном случае разновидностей дверей), поэтому смело выбираем тот тип двери, который вам нужен и переходим к следующему этапу работы. Теперь нам остается провести финишные настройки и наша дверь в Архикаде будет готова. Нам необходимо задать геометрические размеры двери: высота, ширина, высота над уровнем пола и те материалы, которые мы будем применять в двери. Есть и множество других настроек, но они редко используются, поэтому мы их рассматривать не будем. Итак, чтобы настроить базовые параметры, заходим в ранее открытую панель - настройка двери, и поочередно открываем и настраиваем первые два пункта (рис.2 пункт 4). Первая вкладка отвечает за геометрические параметры двери (рис.3 пункт 5), а вторая имеет множество настроек, нас же интересуют вкладка, отвечающая за материал двери (рис.4 пункт 6). Проведя все необходимые настройки, кликаем окей (рис.4 пункт 7) и переходим к завершающему этапу.
рис. 3
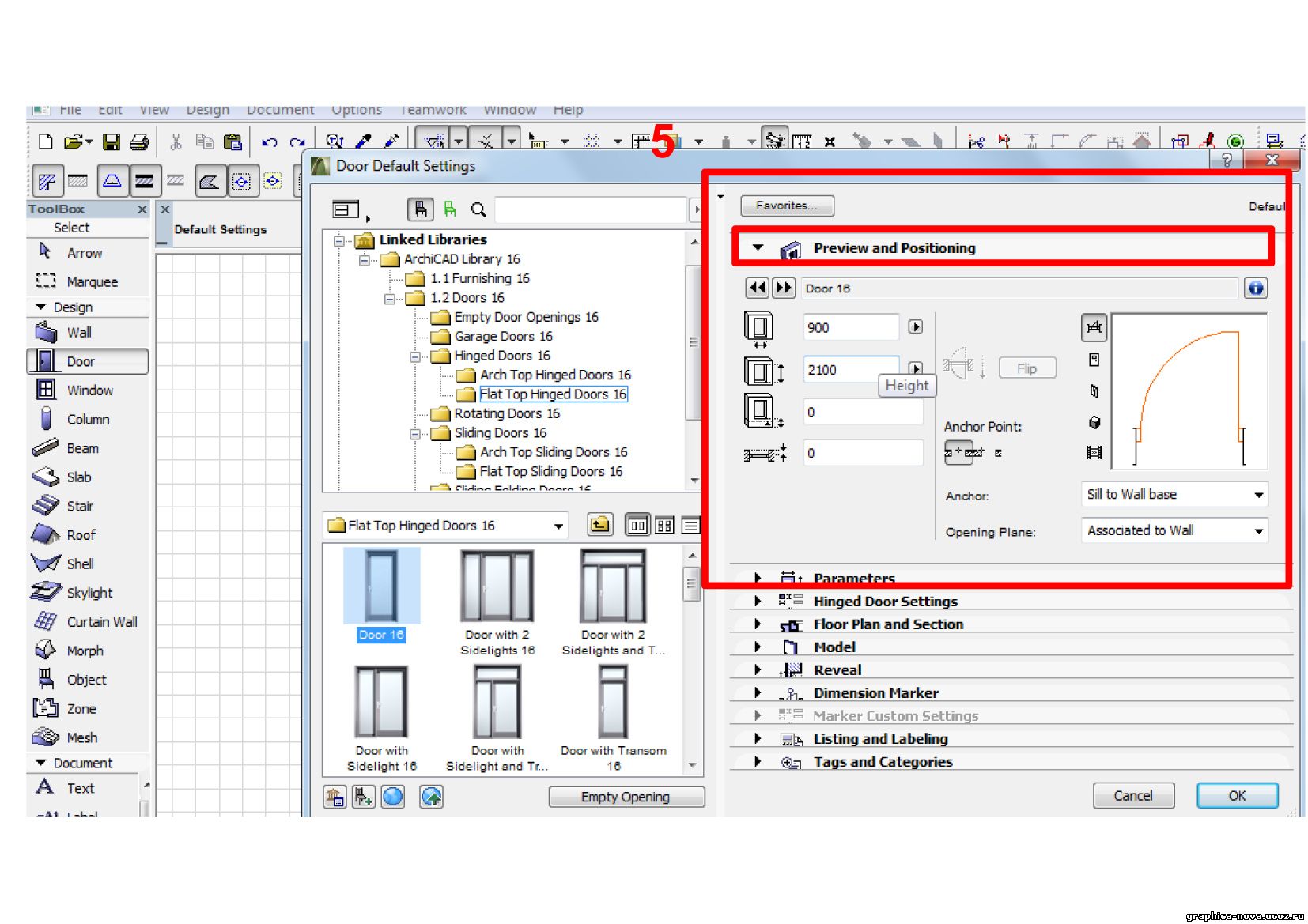
рис. 4
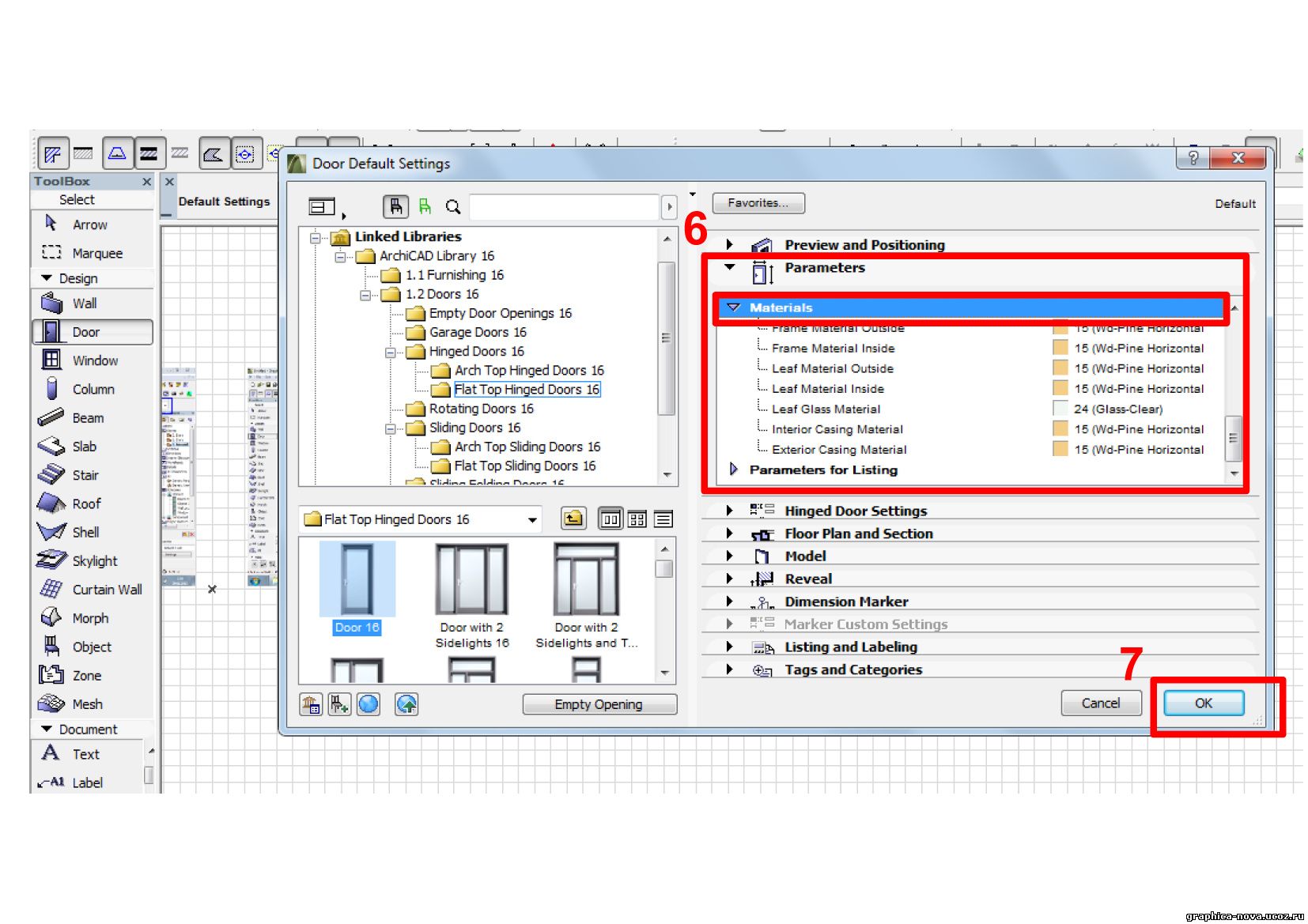
3) Итак, мы построили стену , в которой будет размещаться дверь. Мы провели все необходимые настройки двери: задали ее размеры и материалы, применяемые в ней. Теперь жмем в то место стены, где хотим, чтобы размещалась дверь. После этого у вас появится значок «глаз» - он означает в какую сторону будет открываться дверь, кликаем еще раз в нужном месте и дверь готова ! (рис.5 пункт 8)
рис. 5
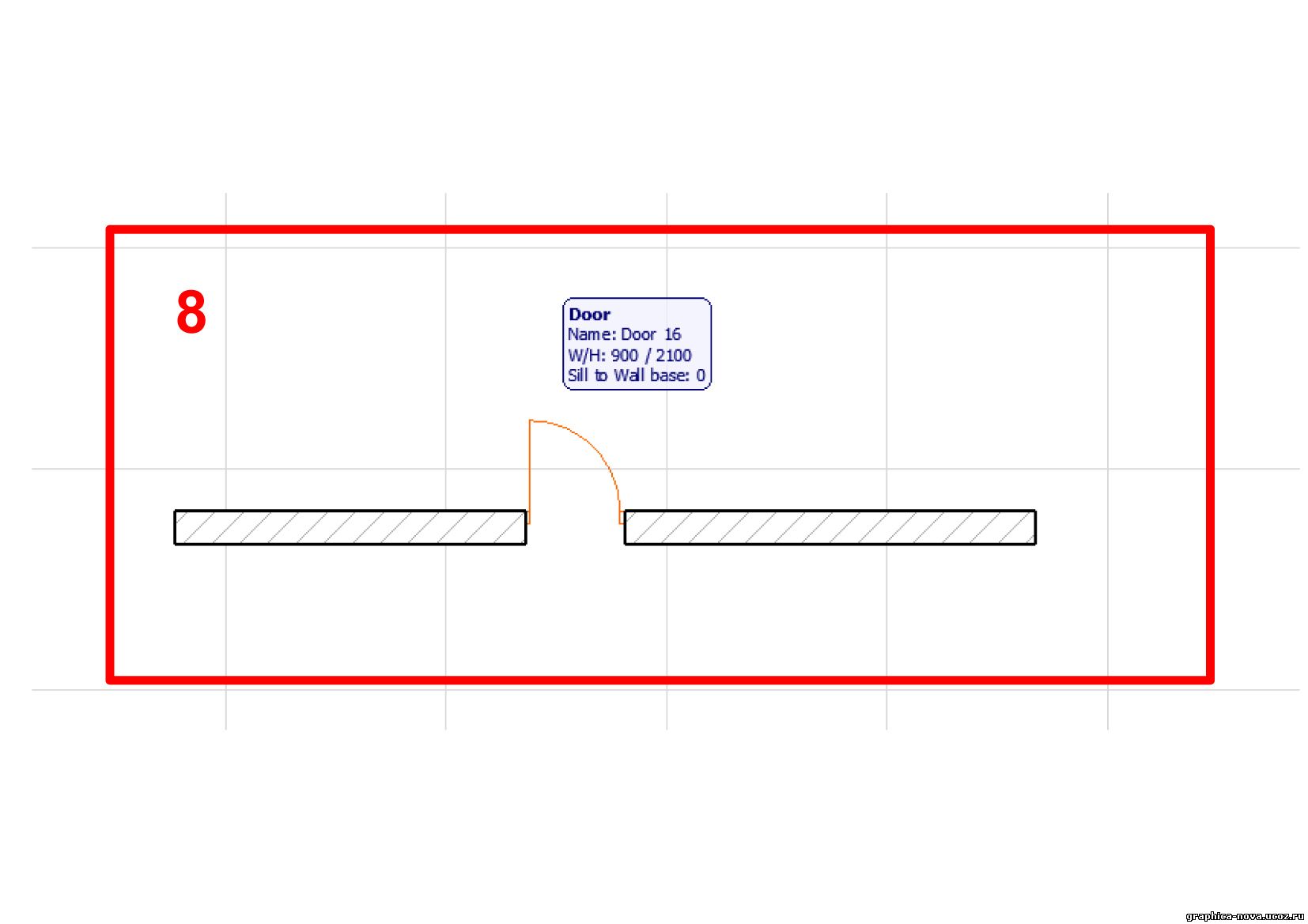
Итак, вкратце повторим, что же нужно выполнить, чтобы сделать дверь в Архикаде : построить стену, затем кликнуть по инструменту дверь и, зайдя в панель информации, провести необходимые настройки и кликнуть окей, после этого жмем в то место стены, где будет размещаться дверь и еще раз кликаем – все дверь в Архикаде готова !
Некорректное 3D отображение окон и дверей в ARCHICAD 22

В новой 22 версии ARCHICAD возникает проблема с отображение дверей и окон в 3D виде – полотно полностью сплошное, несмотря на то, что в настройках указана определенная раскладка.
Все дело в настройке уровня детализации, которую разработчики ARCHICAD 22 изменили по умолчанию. Такая настройка позволяет сделать вашу модель легче, что ускоряет производительность программы. Однако на этапе моделирования необходимо посмотреть, как будет выглядеть дверь или окно на более детализированном уровне.
Как поменять цвет дверей на чертеже в 2D представлении
Всем добрый вечер, давно меня здесь не было! Помогите пожалуйста решить проблему. При построении чертежей, мне необходимо менять цвет дверей. Я выделяю дверь, захожу в параметры выбранной двери и меняю цвет в 2D- представлении. Но к сожалению, вся дверь не закрашивается, а лишь ее прямые лини, а сам угол открывания остается красным. Уже поменяла цвета где только можно и пришла к выводу, что это глюк программы. Осталась надежда только на вас! А то совсем получается некоректно закрашивать оставшуюся часть двери в ручную. Заранее спасибо
в "представлении на плане и разрезе" снимите галку в "активировать перья объекта" это не глюк.
Урааааааааааааа, свершилось. Спасибо вам огромное.
Репутация: 0

Ребята, всем привет. Может кто знает,как поменять цвет конструктива, нужен черный.
Ребята, всем привет. Может кто знает,как поменять цвет конструктива, нужен черный.
Читайте также:

