Как изменить вид двери в revit
Обновлено: 18.05.2024
Проемы в стенах в разных стадиях.
Здравствуйте. При удалении в какой-либо стадии окна или двери(демонтаж) на последующей стадии Revit заполняет получившийся проем стеной по типу основы. Мне же необходимо, что бы этот проем оставался незаполненным. Причем стена не становится цельной, участок, где было заполнение проема (дверь или окно) по прежнему можно выделить на последующих стадиях(всех) и скрыть. Но хотелось бы , что бы он скрывался автоматически(или не появлялся вовсе). Отфильтровать эти участки не выходит, они не имеют стадий. Кто сталкивался с подобной проблемой?
Если проем не закладывается, поставте туда новый проем. Если закладывается - установите туда стену.
Если есть проблемы с отображением старого проема - попробуйте сменить фильтр стадии.
Если проем не закладывается, поставте туда новый проем
Вот как раз этот пункт хочется сделать автоматическим. Если на планах множество демонтируемых оконных рам, в которые впоследствии требуется вставить новые рамы, то неправильно подсчитывается демонтажный объем стен в следующих стадиях, так как окно вставляется не в готовый проем, а , вроде как, во вновь пробиваемый. Приходится вручную расставлять, а в следующей стадии удалять проемы без окон. Крайне неудобно. Не понятно, почему программа считает, что если удалили окно, то проем обезательно нужно заложить(((
окно это и есть проем , отдельно не существует семейства проема в таком приеме
не существует семейства проема
Ну как бы окно без заполнения это проем.
m03g0ed можете попробовать делать окна без проема (редактировать семейсво, удалить проем в нем) и вставлять их в существующий проем.
Тоесть в одном месте располагается существующий проем без окна и новая рама без проема.
но это все равно семейство "окно", все равно в ручную менять.
в одном месте располагается существующий проем без окна и новая рама без проема.
Усложняется проектирование до невозможности. Когда десяток окон - это не проблема, когда реконструкция многоэтажки-это хана((( Пробовал этот способ. К тому же трудновато уследить за стадиями этих "совмещенных" окон.
Самое обидное, что после демонтажа окна в следующей стадии проем заполняется стеной, которую можно выделить и скрыть или изменить тип. Однако удалить нельзя. Отфильтровать нельзя.В общем, кажется, тут явный косяк со стороны ревита. Пока нашел полумеру - производить монтаж новых окон в той же стадии, что и демонтаж, однако не всегда это возможно.
Появилась новая сложность. Чувствую, что не такой уж и хороший инструмент "Стадии". У меня есть разрушенное здание. Отсутствуют оконные рамы в проемах на фасаде. Мне надо сделать обмерочный фасад, затем фасад с монтируемыми окнами. Мои действия: создаю 2 стадии "обмеры" и "монтаж". На стадии "обмеры" создаю оконные проемы семейством "окно" , просто проем без рам. Стадию сноса ставлю "монтаж". На стадии монтаж создаю новые окна с теми же габаритами, что на стадии "обмеры". Ревит начинает ругаться, что окна, созданные на стадии "Обмеры" ничего не вырезают, и будут удалены. Пробовал добавить еще одну стадию, "демонтаж", между "обмеры" и "монтаж", но проблемы это не решило. Окна, снесенные на предыдущей стадии, конфликтуют с окнами, созданными на последующих стадиях, если они одинаковых габаритов и расположены в том же месте. Стоит сместить проем хоть на миллиметр, и проблема исчезает, но КАКОГО ХРЕНА. Почему я не могу снести окно, а на его место такое же вставить.
Еще один момент, который выносит мне мозг:
Три стадии. "Обмеры" , "демонтаж"и "монтаж". На стадии "обмеры" создаю проем обобщенной моделью(на картинке красным), сношу его на стадии "демонтаж". На его месте в стадии "монтаж" автоматически появляется стена. В эту стену на стадии "монтаж" я вставляю окно. И вот чудо, на стадии "обмеры" у меня появляется стенка (на картинке синим), висящая в воздухе. Откуда она тут взялась?
Последний раз редактировалось m03g0ed, 25.01.2016 в 10:52 .
Пробовали делать так как я писал во 2-ом посте?
Пробовал. Но все дело в том, что если я делаю раму семейством "окно", ревит ругается, что в одно из семейств ничего не вырезает, а если просто общим семейством, то не могу свести спецификацию окон, так как одинаковые окна выполнены по разному(((
PS. Вроде, с двумя семействами , отдельно проем-отдельно рама, получилось. Буду эксперементировать на предмет удобства и спецификаций)))
PSS. Все получилось. Сделал так - проемы сделал на стадии "обмеры" (обобщенным семейством в контексте, инструментом "вырез в стене", если делать проемы пустыми окнами, то тормозит жутко ) без сноса, а потом на стадии "монтаж" вставил рамы..
PSSS. Еще проще - делать проемы в стене редактированием профиля стены.
Последний раз редактировалось m03g0ed, 26.01.2016 в 10:05 .
Подниму тему. В процесс работы выплыл нюанс. Реконструкция здания. 2 этажа, сложная конфигурация в плане. Большая площадь, очень много дверей и окон (порядка 150 шт дверей и 100 окон на один этаж), все они требуют демонтажа, и последующего монтажа новых. Я их копирую из стадии "существующие" и вставляю в стадию "Монтаж".(вручную расставлять заново все двери и окна о тем же местам - сомнительная перспектива. Размеры к элементам заполнения не привязываются.)
Естественно, возникает проблема с заполняющими элементами, возникающими после демонтажа заполнений проемов. Когда такая задача стояла только на фасаде и с малым количеством проемов - вопрос я решил ручным вырезанием проемов (профилем стены) в самой первой стадии, это было недолго и несложно,и, в принципе, удовлетворило меня на тот момент. Но теперь, когда множество стен внутренней планировки требуют монтажа-демонтажа дверей - этот способ не подходит(быстрее в автокаде начертить).
Неужели никто не сталкивался с подобной проблемой? Я, честно говоря, в замешательстве. Может быть, кто нибудь знает, как отфильтровать, скрыть, уничтожить, стереть в порошок эти чёртовы "элементы заполнения"?
Последний раз редактировалось m03g0ed, 29.03.2016 в 14:53 .
m03g0ed, я бы все-таки делал разными семействами собственно проем и раму/дверь. Это и логично, так как для ревита "снести окно" - значит "заложить кирпичом", а вам надо только оконную раму поменять.
Проем - только отверстие в стене, окно - тоже семейство "на основе стены", но без проема.
Когда окна-двери уже расставлены обычными семействами: зайти в семейство, удалить проем, заменить в проекте. Создать отдельное семейство проема, использующее те же параметры для ширины/высоты (возможно отдельно для окон и дверей). Скопировать в проекте все окна/двери, "вставить по тому же месту", заменить на семейство проема.
После этого ставить "стадию сноса" только для заполнения двери/окна, стена на месте проема появляться не будет.
__________________
Шаблон Revit для разделов КМ/КЖ
Ну, именно так я и буду пытаться сделать. Как получилось - постараюсь здесь написать.
__________________
Шаблон Revit для разделов КМ/КЖ
В общем, после всех проб пришел к такому решению - Раз окна и двери одинаковые до и после реконструкции - то и не буду их демонтировать - монтировать))) А на видах их отображение через фильтры изменил. Пока это самый быстрый и легкий(хоть и не самый правильный) способ.
Добрый день. Продолжу тему, проблема схожа. Пару раз перечитал ветку, но вроде как для себя ответа и не нашел.
Собственно, тоже реконструкции. Какие то проёмы пробиваются, какие то заделываются. Выполнил семейством на основе стены.
Визуально я получил то что хотел, на стадии демонтажа если проём сносим то он подкрашивается красным, если заделываем на монтаже, то зелёным.
Проблема вот в чем. Я не могу добиться привязки размеров к разным стадиям возведения. Т.е. если я пробиваю проем (стадия 001. Старые+снос в приложенном файле) проём красится, отображается, но не имеет физических границ/граней, за которые можно привязать размер. Если открою стадию монтажа (002. Старые+новые) то проём уже проделан(логично) и имеет четкие границы, и размеры к ним привязываются. Но я хочу отобразить привязку на стадии демонтажа, помогите. Файлик прикладываю.
В том то и дело, что по логике ревита проем, который закладывается автоматически (ну, или обратный вариант - проем, котоый пробивается, на предыдущих стадиях) после удаления этого самого проема, не считается ревитом отдельным участком стены. По крайней мере с ним ничего нельзя сделать, кроме как поменять тип стены, либо вручную скрыть.
Я Вас либо плохо понимаю, мне кажется мы о разных вещах немного. Я семейство не куда не прячу, не удаляю, оно остается как было поставлено. На одной стадии оно красное(то что мне надо), на другой стадии оно уже проем(то что мне надо). Проблема только в привязке размера на стадии демонтажа.
Autodesk Revit Семейства: Продвинутый уровень Средний
Семейства — это объекты, наполняющие Revit-проект. Если вы умеете создавать и редактировать семейства, то можете настроить марки, создать двери, окна, колонны, инженерные элементы для вашего проекта.
Курс поможет вам освоить редактор семейств. Вы научитесь создавать свои объекты всех категорий: архитектурные, несущие и инженерные элементы. Мы отдельно рассмотрели создание семейств для архитекторов, конструкторов и инженеров. Это поможет закрепить теоретический материал и сразу сделать полезный в работе объект.
Автор: Сергей МакаровСоздание семейств для архитектора
Дверь. Открывание. Часть 1
Открывание двери можно сделать несколькими способами. Рассмотрим добавление элемента узла, имеющего в типоразмере выбор правой и левой двери. Также настроим вложенное семейство открывания по направлению двери – внутрь и наружу.
Revit: как работать с секущим диапазоном
На планах этажей в свойствах вида есть настройка Секущий диапазон. Расскажу, как она работает и как ей пользоваться. Это довольно сложная тема для новичков, поэтому будет много картинок и текста.
Первое, что надо понимать — в Ревите нет плоских видов. Даже планы, фасады и разрезы — это 3Д-виды, которые ориентированы и зафиксированы. Отсюда на разрезах и фасадах появляется свойство глубины. У плоского вида не бывает глубины, а тут оно есть. Чтобы было понятнее дальше, сначала покажу, как это работает на разрезах.
Смещение дальнего предела секущего диапазона — это по сути глубина разреза или фасада. Смещение дальнего предела секущего диапазона — это по сути глубина разреза или фасада.На разрезе у нас есть конкретная плоскость разреза, которой мы рассекаем архитектуру, и глубина, которой мы контролируем то, что попадает на вид разреза.
Зеленая линия разреза — это и есть его плоскость, мы не видим то, что лежит сзади (левее, если смотреть на картинку) него, а в глубину и ширину мы видим то, что ограничено синими пунктирными линиями с ручками. Так мы ограничиваем вид разреза в двух плоскостях, по Х и У. Зеленая линия разреза — это и есть его плоскость, мы не видим то, что лежит сзади (левее, если смотреть на картинку) него, а в глубину и ширину мы видим то, что ограничено синими пунктирными линиями с ручками. Так мы ограничиваем вид разреза в двух плоскостях, по Х и У. Если перейти на сам разрез, то у него есть рамка, она зелёная на рисунке, и ручки, за которые можно менять ширину разреза (на плане они тоже есть) и высоту — наша третья плоскость Z. Если перейти на сам разрез, то у него есть рамка, она зелёная на рисунке, и ручки, за которые можно менять ширину разреза (на плане они тоже есть) и высоту — наша третья плоскость Z.В итоге мы регулируем ширину, высоту и глубину разреза — а раз есть три измерения, то это фактически 3Д-вид, просто ориентированный спереди, сбоку или сзади.
Аналогично и с планом этажа — это 3Д-вид, ориентированный на взгляд сверху. Ему нужны те же настройки: на каком уровне мы рассекаем архитектуру, чтобы создать плоскую проекцию строительных конструкций, и как высоко и глубоко мы видим элементы. Для этого и существует функция «Секущий диапазон».
В ней есть 4 плоскости: верх, секущая плоскость, низ и глубина проецирования. У каждой плоскости есть своё начало отсчёта, это выпадающие менюшки. По умолчанию это уровень вида, на котором создан план, но для всего, кроме секущей плоскости, можно выбрать другой уровень. Смещение — это расстояние от начала отсчёта до нашей плоскости.
Представьте ваш план в виде 3Д-кубика, тогда каждая плоскость будет отвечать за то, что мы в итоге видим на плане.
- Верх — ограничение кубика сверху, благодаря этому мы не видим элементы, которые расположены выше нашего этажа;
- Секущая пл. — она рассекает архитектуру и формирует проекцию, об этом подробнее ниже;
- Низ — ограничение кубика снизу, так мы не видим элементы с этажей ниже;
- Глубина проецирования — бонусная плоскость, благодаря которой мы всё же можем заглянуть на этажи ниже. Например, нам нужно учитывать разводку воздуховодов под потолком этажа ниже, чтобы проложить сети на том этаже, где мы сейчас находимся.
С помощью смещения мы задаем высоту этих плоскостей относительно уровней в модели. Например, для верхней плоскости можно выбрать тот уровень, на котором мы находимся сейчас, тогда смещение в мм — это высота от уровня до этой плоскости. Если у нас этаж высотой 4 метра, на высоте 3,5 метра проходит труба диаметром 100 мм, а смещение до верха мы выбрали 3300 мм, тогда труба с плана исчезнет, так как она оказалась выше верхней плоскости. А если изменить смещение на 3500 и выше, то труба появится — она вошла в верхний секущий диапазон.
Аналогично с нижней плоскостью. Если в 100 мм от уровня проходит труба, а смещение у низа будет 200 и больше мм, то мы трубу не увидим. Если ниже — то увидим. Тут надо помнить, что у элементов у самих есть размеры, если элемент модели попал хоть немного в секущий диапазон, то его будет видно.
Глубина проецирования — это возможность заглянуть ниже низа, пример я приводил выше, работает смещение аналогично, но есть пара нюансов:
- элементы, которые лежат ниже нижней секущей плоскости, но попадают в глубину проецирования, буду пунктирными;
- смещение глубины проецирования не может быть выше, чем низ секущего диапазона, то есть, если у меня низ на -500, то глубина проецирования должна быть -500 и ниже, но никак не -300 или 0.
Сложнее с секущей плоскостью. Она служит не для того, чтобы ограничивать кубик с элементами, а чтобы сформировать проекцию этажа. Ведь у нас на виде не только трубы да воздуховоды с электрикой, есть ещё и строительные конструкции. Есть окна и двери, стена может по высоте быть разной, где-то ниша, где-то пирог стены изменяется. Чтобы указать, как мы рассекаем строительные элементы, мы и задаём секущую плоскость.
Давайте посмотрим на примерах. Я зашел на план этажа и выбрал дисциплину «Координация». Вот план этажа, у которого секущая плоскость на высоте 1200 мм, обратите внимание на двери и окна:
Здесь секущий диапазон рассекает и стены, и окна, и двери на высоте 1200 мм от уровня этажа. Стены идут на всю высоту этажа, высота дверей 2100 мм, окна высотой 2060 мм установлены на отметке 800 мм. Так что на высоте 1200 мм от пола все эти элементы попадают в секущую плоскость, и их видно на плане.
Теперь я изменю секущий диапазон на 400 мм, в этом случае окна изменятся, так как их низ расположен на высоте 800 мм:
Окна исчезают не целиком, хоть по логике и должны, из-за особенностей семейства окон, это не ошибка программы. Окна исчезают не целиком, хоть по логике и должны, из-за особенностей семейства окон, это не ошибка программы.Далее я изменю секущий диапазон на 2200 мм — выше дверей в здании:
Теперь окна снова стали полноценными, а вот двери исчезли, так как на высоте 2200 мм их уже просто нет. И последний пример: я подниму секущий диапазон на 3500 мм, это выше не только дверей, но и воздуховодов, которые идут на отметке 3250 мм:
Как видите, теперь стены перекрывают воздуховоды, так как секущий диапазон проходит выше воздуховодов, а стены всё ещё есть. Если сменить дисциплину с Координации на Механизмы, то стены снова станут прозрачными для воздуховодов, но это связано не с секущим диапазоном, а с настройкой именно дисциплины. А если по высоте у нас меняется пирог стен, то и эти изменения тоже будут отображаться.
Таким образом секущая плоскость проходит вдоль по зданию, как нож, и в итоге на плане показываются все те строительные элементы, через которые проходит этот нож. Так формируется проекция плана этажа.
Смещение можно задавать не только положительными числами, но и отрицательными. При этом можно выбирать не конкретный уровень, а выбирать из «Уровень выше» или «Уровень ниже». Таким образом мы можем настроить шаблоны видов без привязки к конкретным уровням. Например, если плита у нас толщиной 300 мм, то можно настроить секущий диапазон так, чтобы в него попадал только наш этаж без плиты перекрытия. Для этого достаточно низ и глубину проецирования выставить на 0, секущий диапазон оставить на 1200 мм, а верх сделать с отсчётом от «Уровень выше» и со смещением –300 мм.
Это была длинная статья. Надеюсь, после неё вам стало понятнее, как работает секущий диапазон в Ревите.
Отблагодарить автора
Я много времени уделяю блогу. Если хотите отблагодарить меня, то можете сделать небольшой подарок (именно подарок, такой перевод не облагается налогом). Лайк тоже не помешает, это должно помочь продвижению блога.
Revit: дисциплина вида
У каждого вида, на котором модель отображается визуально, есть настройка — «Дисциплина». Посмотрим, зачем она нужна и на что влияет.
Параметр «Дисциплина» в свойствах плана этажа Параметр «Дисциплина» в свойствах плана этажаВ оригинале эта настройка называется «View Discipline», однако переводят её по-разному. В Ревите это «Дисциплина», а в справке — «Категория просмотра». По-моему, в старых версиях Ревита есть перевод как «Категория». Не путайте категории семейств и категории просмотра. В тексте далее буду использовать термины «Дисциплина» и «Дисциплина вида». Когда говорю про категории, то подразумеваю категории семейств.
Что это
Дисциплина — это порядок, в котором элементы отображаются на виде.
Дисциплина определяет, какие элементы главные на виде, а какие второстепенные. Главные элементы перекрывают второстепенные, а некоторые элементы вообще будут скрываться.
Как работает
С помощью разных дисциплин можно менять отображение модели. Есть шесть типов дисциплины:
1. Архитектура: ненесущие конструкции главнее всего, они отображаются ярко, перекрывают инженерные сети, несущие конструкции тоже видно. Если какие-то элементы инженерных сетей лежат выше секущего диапазона, то их не видно. Мебель перекрывает инженерные сети. Про секущий диапазон читайте отдельную подробную статью.
На этаже есть ещё и воздуховод на высоте 2500 мм, но его не видно, так как секущая плоскость проходит на высоте 500 мм. Трубу видно, так как она идёт по высоте 380 мм На этаже есть ещё и воздуховод на высоте 2500 мм, но его не видно, так как секущая плоскость проходит на высоте 500 мм. Трубу видно, так как она идёт по высоте 380 мм2. Несущие конструкции: несущие конструкции главнее всего, ненесущие конструкции скрываются. Двери, окна и мебель остаются видны. Инженерные сети выше секущего диапазона также не видно. Если вы не инженер-конструктор, эта дисциплина вряд ли пригодится.
Все ненесущие стены и колонны скрываются, остаются несущие колонны, стены, перекрытия, мебель, окна и двери Все ненесущие стены и колонны скрываются, остаются несущие колонны, стены, перекрытия, мебель, окна и двери3. Механизмы: дисциплина для систем вентиляции, отопления, теплогазоснабжения и т. п. Строительные конструкции становятся второстепенными, они могут отрисовываться бледными или оставаться яркими, в зависимости от настроек проекта. Все инженерные сети, которые попадают в диапазон между нижней и верхней секущими плоскостями видны на виде. Стены не перекрывают инженерные сети. У воздуховодов и труб видны оси.
Видно воздуховод, его ось и стену, через которую он проходит Видно воздуховод, его ось и стену, через которую он проходит4. Электросети: дисциплина для электрики и слаботочки. Все настройки аналогичны «Механизмам».
5. Сантехника: дисциплина для водоснабжения и отведения. Все настройки аналогичны «Механизмам». Все три инженерные дисциплины MEP одинаково влияют на отображение строительных конструкций и сетей, однако они отличаются в некоторых деталях, о которых расскажу ниже.
Если вы хотите, чтобы строительные модели отображались не блёклыми, а насыщенными чёрными линиями, то идите на вкладку «Управление» → Дополнительные параметры → Полутона/Подложки. Далее снимите галочку «Применить полутона», если хотите чёрные линии, либо просто настройте уровень полутонов, если нужен другой оттенок серого.
Без галочки подложка будет яркой и насыщенной Без галочки подложка будет яркой и насыщенной6. Координация: дисциплина для одновременного отображения всех категорий. Поскольку видны все элементы, то нужен некий компромисс, что и как отображать.
В результате имеем следующее: отображаются и несущие, и ненесущие конструкции, и все инженерные сети, которые попали между нижней и верхней плоскостями секущего диапазона. При этом сети, которые лежат выше секущей плоскости будут перекрывать стены, а те, что ниже, — перекрываются стенами.
На картинке ниже трубы, воздуховоды и лотки. Воздуховод и левый лоток проходят выше секущей плоскости, трубы и правый лоток — ниже. В итоге одни сети перекрывают стены, другие — перекрываются стенами. Всё это зависит от секущей плоскости, её настройки показываю тут же.
Наложение сетей и стен друг на друга Наложение сетей и стен друг на другаВыглядит классно. Однако у «Координации» есть свои минусы. В этом режиме скрываются оси труб и воздуховодов. Их можно вернуть, но тогда будут видны линии стен. Что с этим делать — посмотрим в следующей части статьи.
По умолчанию, когда вы находитесь на плане с определённой дисциплиной, все создаваемые виды её наследуют. Разрез, который создаётся на плане с дисциплиной «Механизмы», тоже будет с дисциплиной «Механизмы».
Для 3D-вида по умолчанию — который создаётся при нажатии на кнопочку-домик — можно указать дисциплину в настройках Ревита. Зайдите в R → Параметры → внизу блок «Параметры просмотра». Там можно выбрать дисциплину по умолчанию.
Здесь можно выбрать дисциплину по умолчанию. Обратите внимание на корявый перевод Здесь можно выбрать дисциплину по умолчанию. Обратите внимание на корявый переводЧто ещё меняется
Видимость разрезов и фрагментов
Дисциплина вида влияет не только на отображение элементов вроде стен и инженерных сетей, но и на разрезы и фрагменты вида. В Ревите и справке их часто называют «марки вида». Для простоты буду говорить про разрезы, так как они применяются наиболее часто.
Чтобы разрез отображался на плане, у них должна быть одинаковая дисциплина. Исключение: если у плана дисциплина «Координация», то разрезы с любой дисциплиной будут отображаться. Составил табличку, чтобы было понятнее, что и где видно.
Не очень красивая таблица, потому что из Экселя, но суть передаёт Не очень красивая таблица, потому что из Экселя, но суть передаётСверху — дисциплина плана. Сбоку — разреза. Посмотрели на дисциплину плана и поняли, разрезы с какими дисциплинами будет видно на плане. Самая непреклонная — «Несущие конструкции», остальные демократичнее, а уж «Координация» вообще всем рада.
Отображение невидимых линий
В свойствах вида под параметром «Дисциплина» есть ещё параметр — «Показать невидимые линии». Это выпадающий список с тремя вариантами:
Варианты отображения невидимых линий Варианты отображения невидимых линийНевидимые линии — оси труб и воздуховодов, всякие пересечения элементов на разных высотах, а также линии объектов, которые лежат ниже основного секущего диапазона. Вот их отображением и управляет эта настройка.
В зависимости от дисциплины невидимые линии будут отображаться по-разному. Давайте посмотрим пример с планом этажа, дисциплина «Координация». Цель — показать оси. Для этого в параметре «Показать невидимые линии» выбираю «Все». Вот результат:
План с сетями и отображением всех невидимых линий План с сетями и отображением всех невидимых линийКак видите, уже лучше, хотя труба, проходящая ниже несущего диапазона, и перекрывается стеной. Зато с воздуховодами всё по красоте. В большом красном прямоугольнике — трубы, которые лежат ниже уровня, их видно, потому что у секущего диапазона низ и глубина проецирования «заглядывают» на 1000 мм ниже уровня. Если я включу невидимые линии по категории, то получу иную картину:
Оси пропали, элементы ниже плиты — тоже Оси пропали, элементы ниже плиты — тожеМожно сделать секущий диапазон ниже отметки труб, тогда они тоже будут перекрывать стены, но тогда вся остальная модель не всегда будет отображаться адекватно. Например, если трубы лежат ниже уровня окон, то пропадут окна. Если пересечений со стенами немного, то можно воспользоваться инструментов «Фрагмент плана». Подробнее о нём читайте в моей методичке под заголовком «Создание участка плана с другим секущим диапазоном».
В режиме показа невидимых линий «По категории»:
- в дисциплинах «Архитектура» и «Координация» невидимые линии не отображаются;
- в «Несущих конструкциях» — отображаются только для несущих конструкций;
- в случае трёх дисциплин MEP — отображаются только для категорий MEP.
Диспетчер проектов
Дисциплину можно использовать для настройки диспетчера проектов. В этом случае название дисциплины будет одним из заголовков в иерархии диспетчера. Подробнее про эти настройки читайте в отдельной статье.
В иерархии видов при данной настройки видна дисциплина вида В иерархии видов при данной настройки видна дисциплина видаФильтры категорий
Это уже больше вспомогательная роль, не влияющая на модель, но в некоторых окнах можно сокращать список категорий семейств через выбор того, какую дисциплину показывать.
Например, в окне Видимости/графики можно скрыть все категории, которые относятся к электрике, но сами категории при этом с вида не исчезнут, если не снять с них галочку. То есть этот фильтр по дисциплинам упрощаем навигацию по списку, но сам ничего с вида не скрывает.
Наверху можно скрыть категории, отключив их дисциплину Наверху можно скрыть категории, отключив их дисциплинуЕсли категория относится сразу к нескольким дисциплинам, например, «Оборудование», то она останется в списке.
Аналогичный выпадающий список с галочками есть в фильтрах видимости, когда нужно задать категории, с которыми будет работать фильтр.
Оставил только категории из дисциплины «Трубопроводы» Оставил только категории из дисциплины «Трубопроводы»Вот так дисциплина влияет на видимость элементов и участвует в интерфейсе программы.
Если не видите какие-то элементы, то всегда проверяйте сначала секущий диапазон, потом дисциплину, потом фильтры, а уже потом видимость/графику и вручную скрытые элементы. Часто достаточно просто переключить дисциплину.
Обновления статей удобно получать в Телеграм-канале «Блог Муратова про Revit MEP» . Подписывайтесь и приглашайте коллег. Можно обсудить статью и задать вопросы в специальном чате канала.
Бесплатные обзоры ваших моделей
Раз в две недели провожу «Ревит-линчи» — разбираю файлы семейств и проектов пользователей и отвечаю на вопросы по Ревиту и БИМ-технологиям. Дату и ссылку на Ревит-линч публикую в Телеграм-канале. Приходите, там интересно.
Отблагодарить автора
Я много времени уделяю блогу. Если хотите отблагодарить меня, то можете сделать небольшой подарок (именно подарок, такой перевод не облагается налогом).
Изменение ориентации двери

Автор:
Для двери можно изменить сторону навески (развернуть по горизонтали) или направление открывания (развернуть по вертикали).
- Выберите дверь на виде в плане.
- Щелкните правой кнопкой мыши и выберите в контекстном меню требуемый пункт.
| Цель | Пункт меню |
|---|---|
| Изменение стороны навески двери (справа или слева). | "Развернуть по горизонтали". Этот пункт имеется только для семейств дверей, созданных с элементами управления ориентацией по горизонтали. |
| Изменение направление открывания двери (внутрь или наружу). | "Развернуть по вертикали". Этот пункт имеется только для семейств дверей, созданных с элементами управления ориентацией по вертикали. |
Альтернативный способ: можно щелкнуть на одном из соответствующих элементов управления разворотом двери ("Разворот экземпляра по горизонтали" или "Разворот экземпляра по вертикали"), которые отображаются на чертеже при выбранной двери.
Область подрезки вида в Revit. Параметры видимости
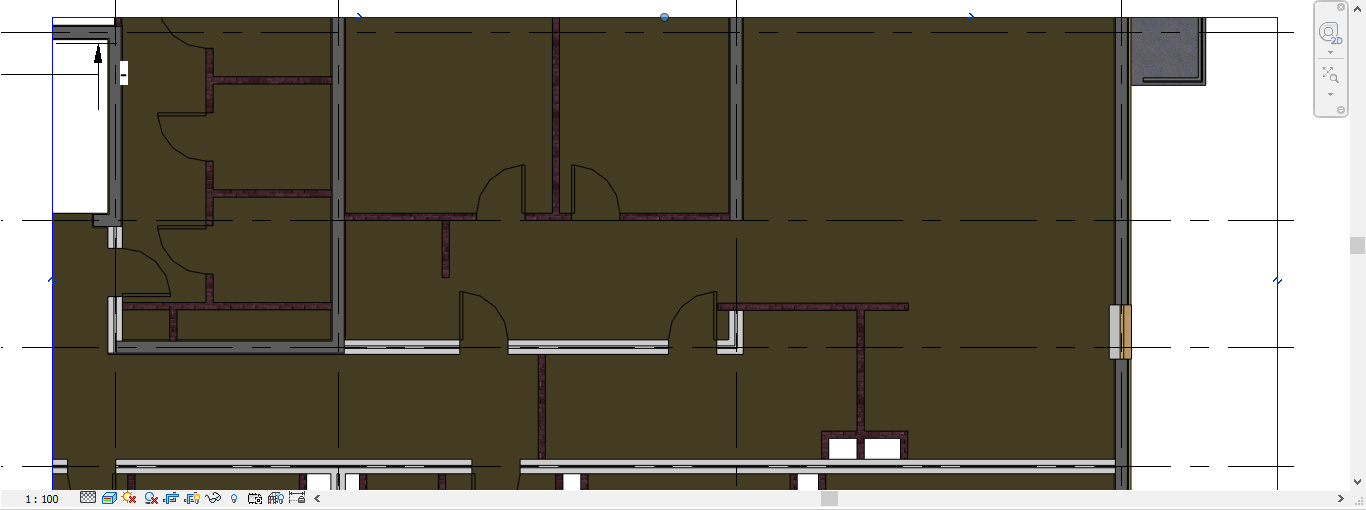
При формировании листов в Revit часто возникает потребность в подрезке видовых экранов и настройке отображения видимости элементов. За эти функции отвечают основные параметры в свойствах вида, которые собраны в единую группу под названием «Границы».
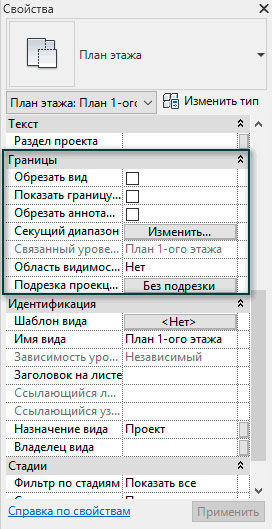
Подрезка вида
Предположим, что у нас стоит задача скрыть отображение части плана. Для этого необходимо выполнить следующие действия:
1. На панели свойств вида включить отображение границы, поставив галочку напротив «Показать границу обрезки».
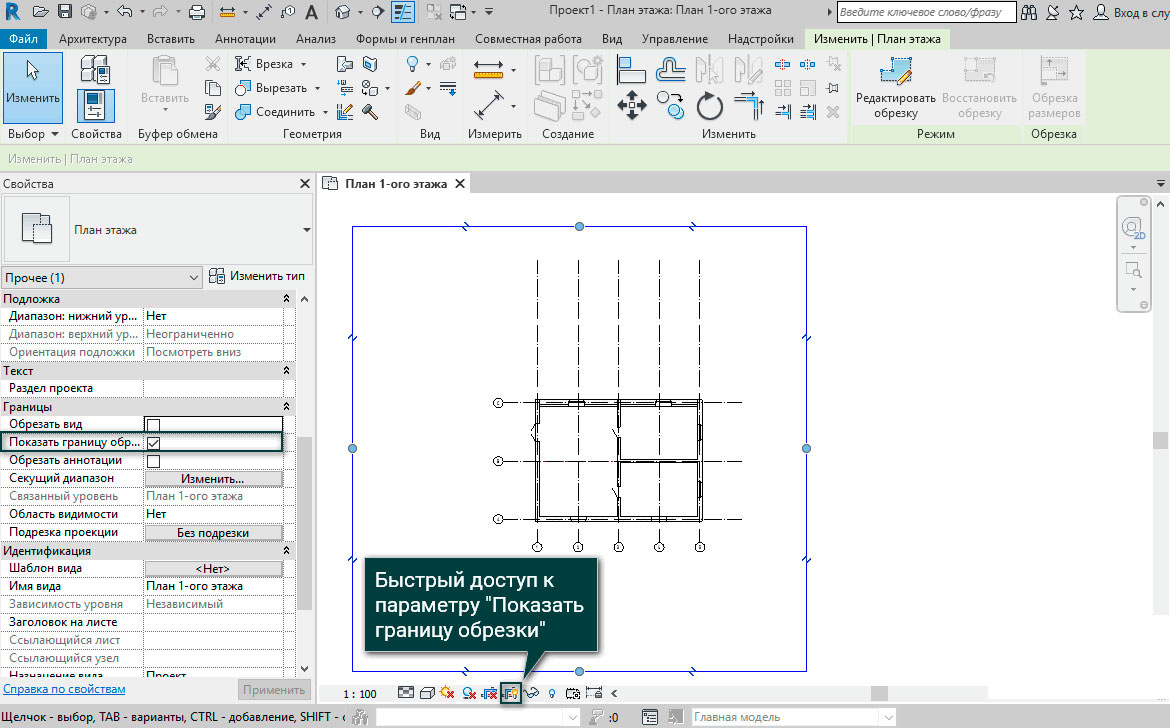
После чего появится рамка, у которой можно изменить положение границ подрезки, потянув за точки управление и переместив границы на необходимое расстояние.
2. Для того чтобы вместе с областью подрезки скрывались элементы, не входящие в границу вида, необходимо поставить галочку напротив параметра «Обрезать вид».
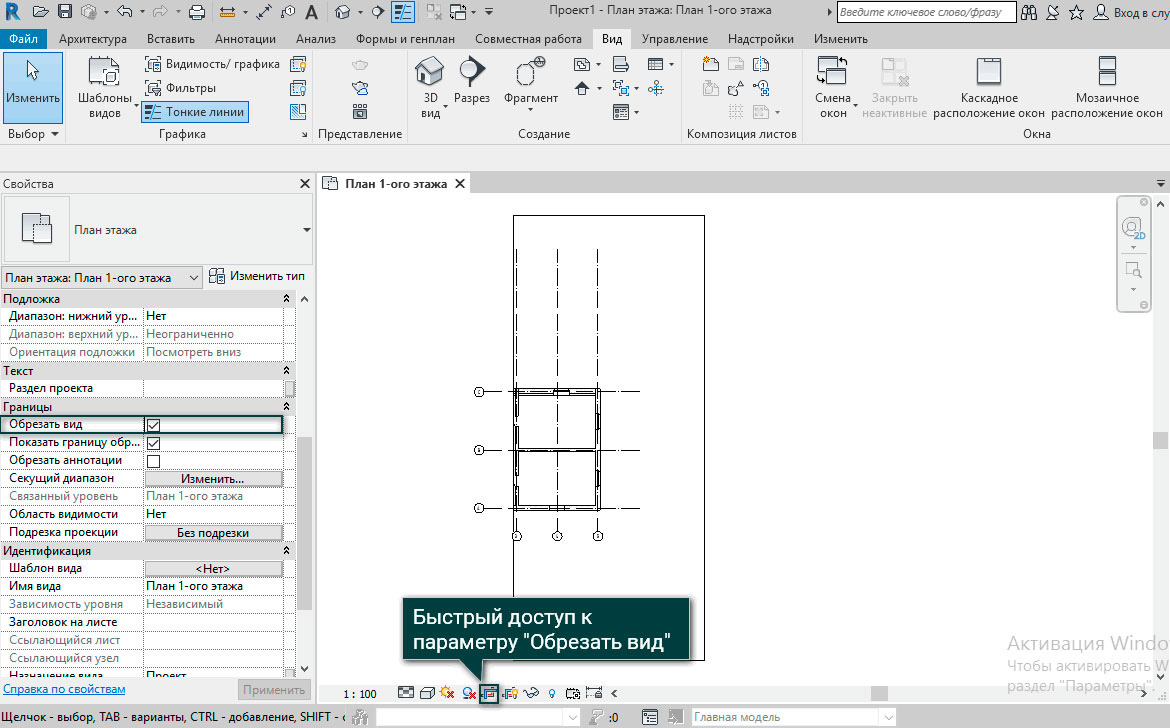
Так же для удобства включения рамки подрезки и самой подрезки – эти инструменты вынесены под нашим рабочим окном, и они полностью эквиваленты инструментам на панели свойств вида.
3. Описанными выше инструментами управляются подрезки элементов модели, а для того чтобы подрезать элементы аннотации, к примеру, размеры, необходимо поставить галочку «Обрезать аннотации», после чего активируется пунктирная граница вокруг основной подрезки вида.
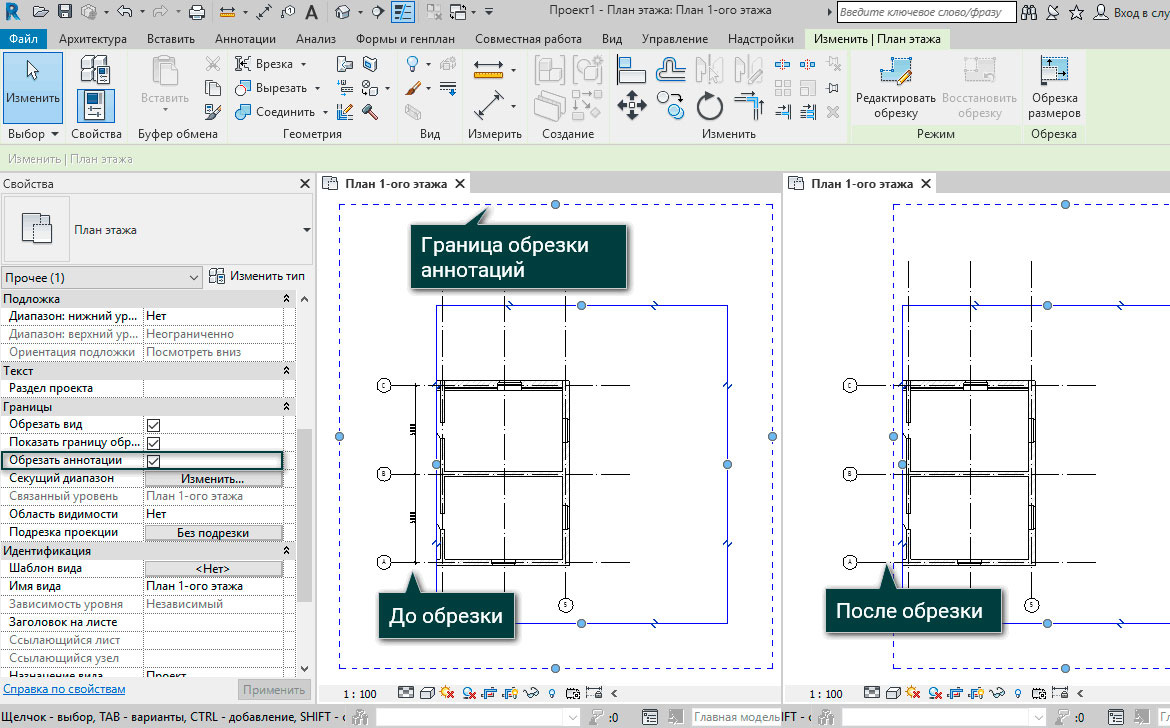
Мы можем изменять границу подрезки, задавая ей более сложную форму. Для этого выделяем границу и в ленте нажимаем Изменить|план этажа – Редактировать обрезку. В режиме эскиза с помощью инструментов рисования изменяем границы подрезки для элементов модели, а для аннотационных размеров возможности редактировать форму не предусмотрено, необходимые элементы можно либо удалить, либо скрыть на виде.
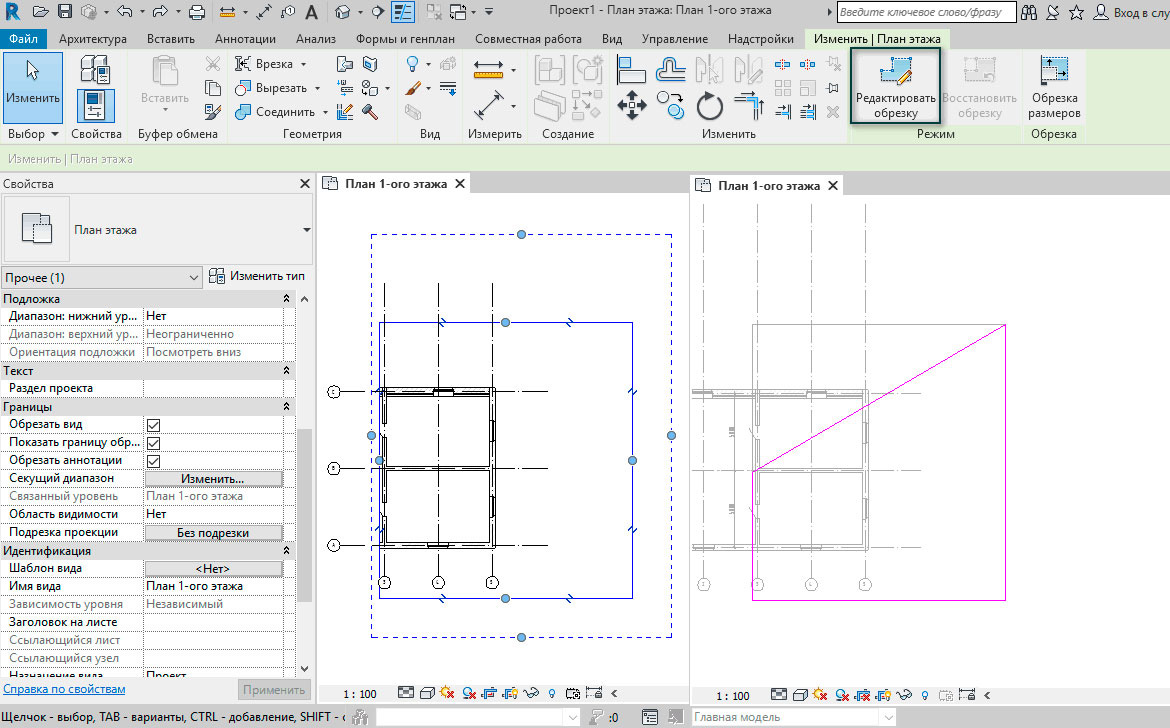
Область видимости
Есть еще один способ подрезки вида – это использование областей видимости. Для этого необходимо перейти на панель Вид – Область видимости и создать саму область видимости с помощью рамки.

Видим, что у рамки есть ползунки, которые регулируют габариты, имя, и параметры, которые отвечают за видимость области на всех видах.
После того, как мы создали область видимости, перейдем на наш исходный план и на панели свойств в группе «Границы» выберем созданную область видимости. Как результат получим подрезанный вид плана.
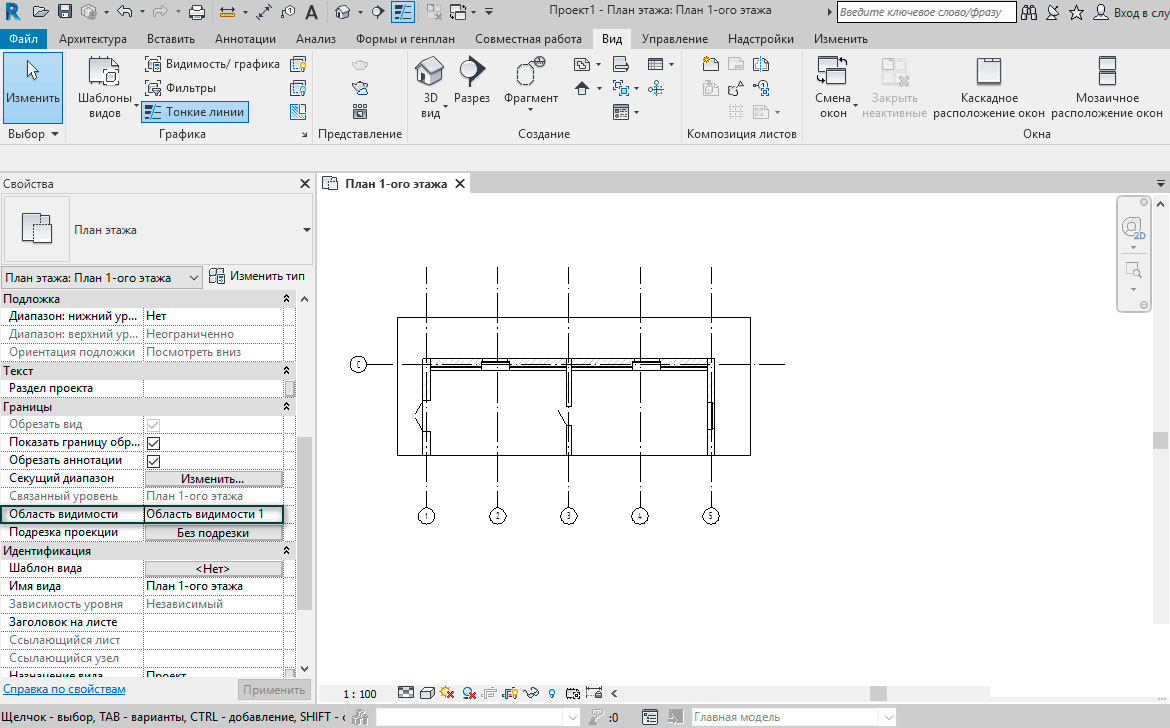
В Revit есть масса возможностей по настройке графики, изучив которые вы сможете быстрым образом сформировать листы для оформления документации.
Отображение связанных моделей в Revit
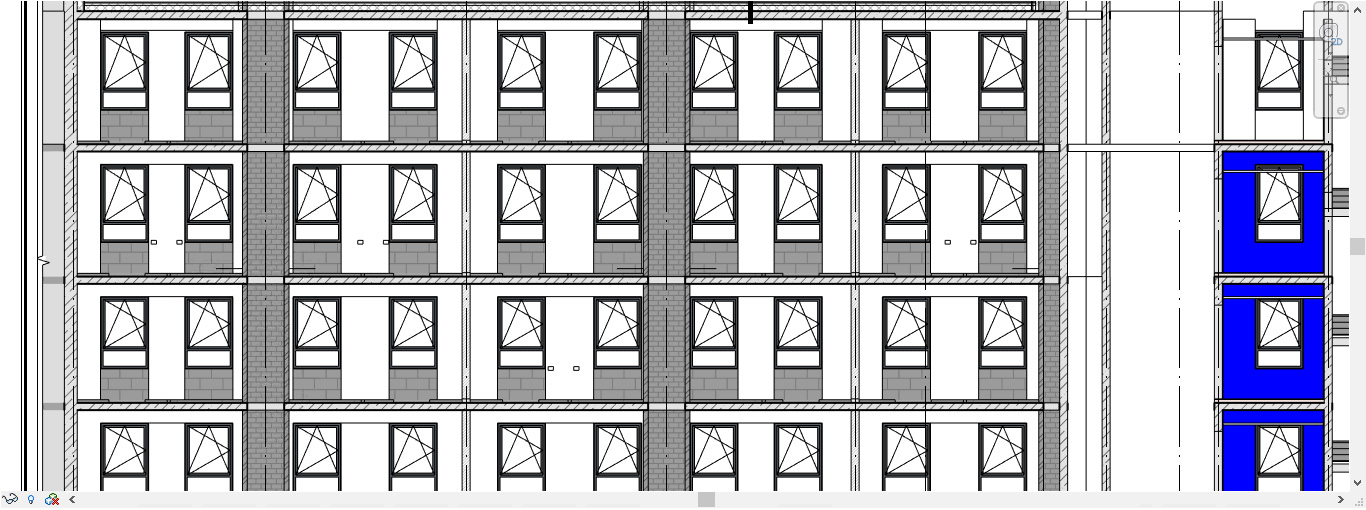
Одним из способов коллективной работы в Autodesk Revit является использование связанных файлов. В связи с этим у пользователей возникает потребность настройки отображения графики элементов в связанных моделях.
Связывать мы можем файлы различных форматов, от RVT до универсального формата IFC. Необходимо заметить, что на панели есть схожая функция «Импорт САПР», однако использовать ее не рекомендуется, во избежание внедрения элементов чертежа, которые непросто отследить и удалить очевидным способом. Связывают файлы с целью использования в качестве подложки на видах, копировании элементов или же отслеживании изменений в связанной модели.
Связывание файлов находится на вкладке Вставить – Связь Revit/ Связь САПР/ Связь IFC
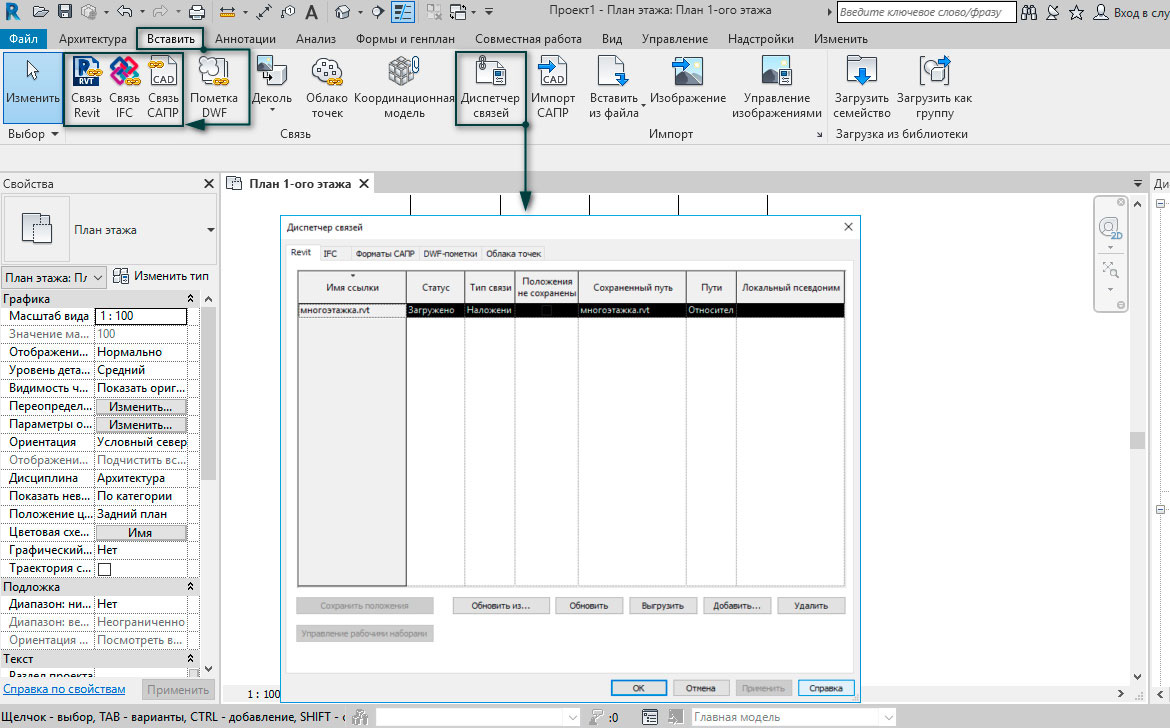
Управление связанными файлами
В нашем случае, подгружен связанный файл формата .RVT. На вкладке Вставить – Диспетчер связей есть возможность управлять связанными моделями:
- Тип связи определяет, как будет отображаться связанная модель при включении главной модели в качестве связи в другую модель.
- Положения не сохранены, определяет, имеется ли положение связи в общей системе координат.
- Сохраненный путь показывает расположение файла на компьютере.
- Пути, показывает, является ли сохраненный путь связи относительным, абсолютным или путем на Revit Server.
Под основным полем располагаются дополнительные инструменты управления файлами. Вы можете просто «обновить связь», если в модели были произведены какие-то изменения, «обновить из», если было изменено название или местоположение связи, «выгрузить связь» из проекта, но не удалить ее, «добавить» еще одну/несколько связей и вовсе «удалить» из диспетчера связей и, соответственно, из проекта.
Отображение связанного файла
После того как связь подгружена, необходимо настроить ее отображение в основной модели. Для этого переходим на вкладку Вид – Видимость графика – Связанные файлы. По умолчанию в параметрах отображения графики указано по основному виду, это обозначает, что связанный файл отображается по настройкам родительского. Чтобы это изменить, кликнем мышью на столбец «По основному виду».
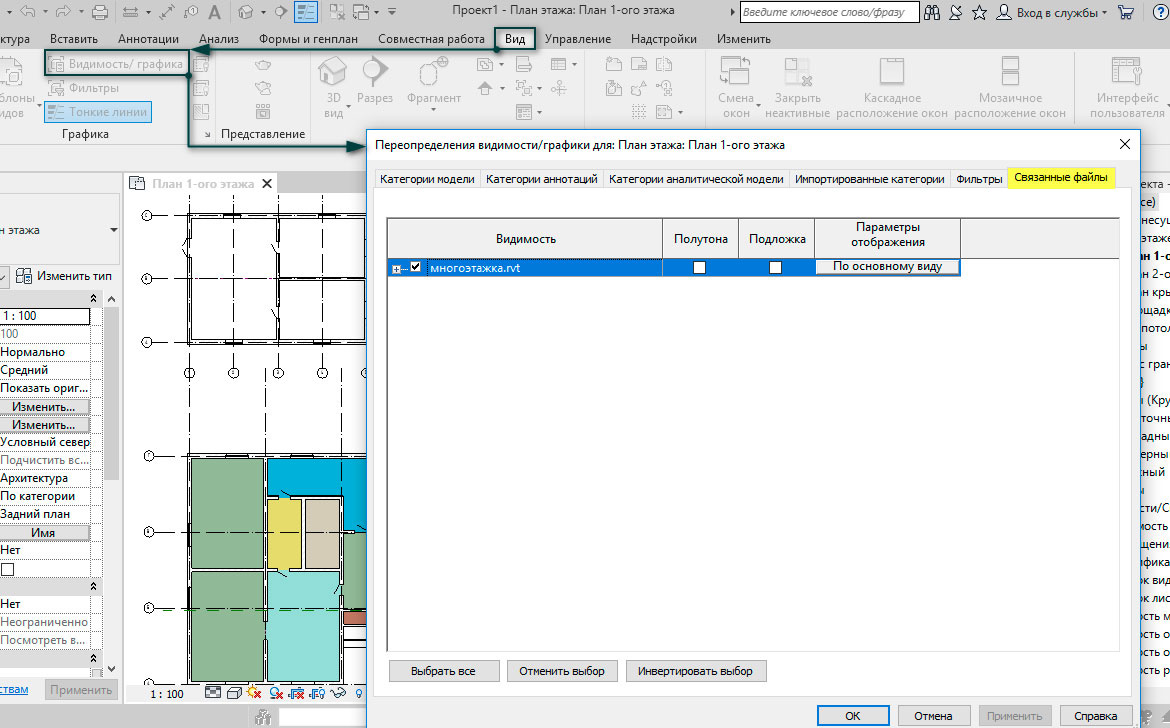
Открывается новое диалоговое окно, в котором мы видим три типа отображения связанного файла.
По основному виду все настройки вида неактивны, это означает, что фильтр и другие параметры переопределения графики, примененные к виду главной модели, будут также применены к вложенным и связанным моделям на этом виде.
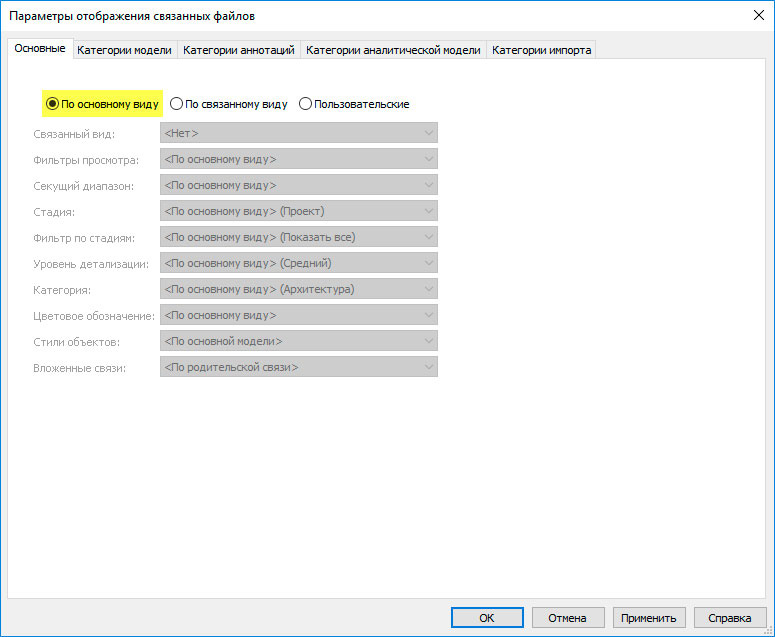
По связанному файлу есть возможность выбрать связанный вид. Выбирайте этот параметр, если требуется, чтобы связанная модель отображалась на главном виде так же, как она отображалась бы отдельно, сама по себе.
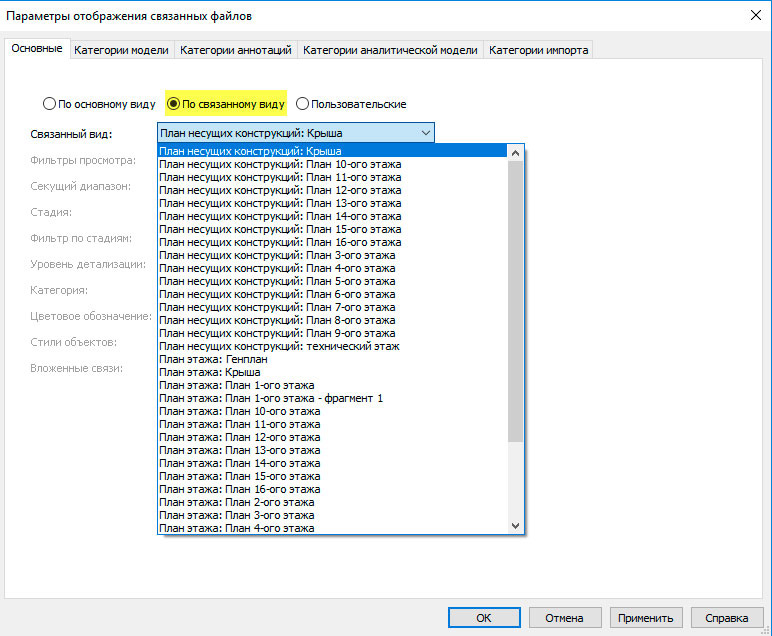
Пользовательские настройки, которые предполагают самые гибкие параметры отображения графики для связанной модели.
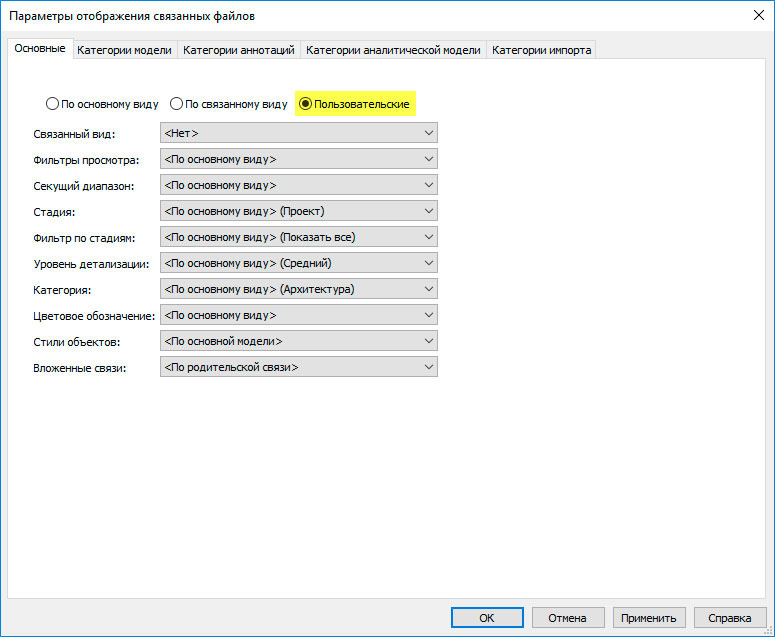
Теперь рассмотрим возможность настройки графики на примере. Чтобы отключить отображение помещений в связанном файле, на вкладке Видимость графика – Связанные файлы – Пользовательские параметры отображения перейдем на вкладку Категории модели. Здесь снова выбираем пользовательские настройки, активировав выбор категорий элементов, и убираем галочку с категории Помещения.
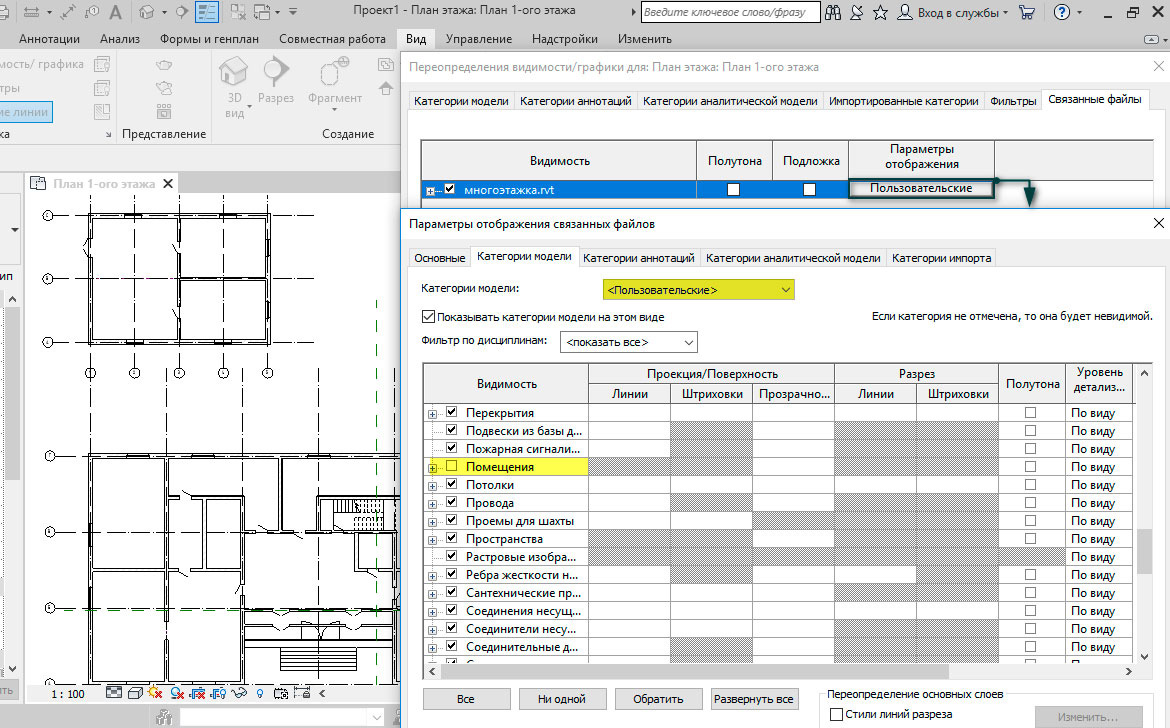
Как видно, настройки отображения графики связанных файлов очень гибкие и позволяют настраивать модель по собственным параметрам.
Создание шаблона вида в Revit
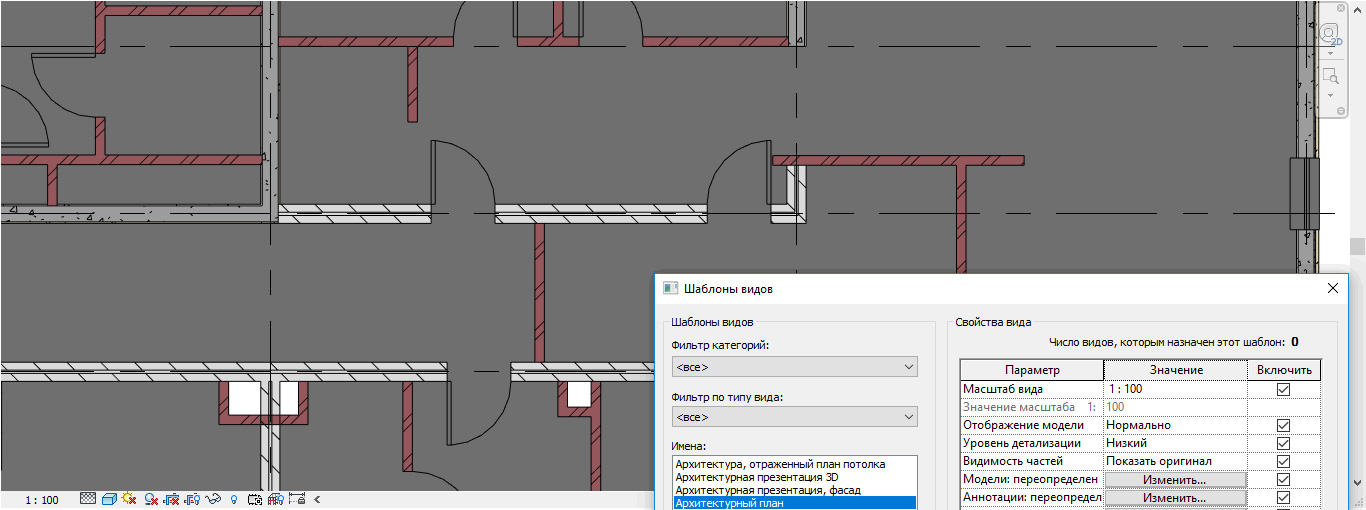
При оформлении документации специалисты часто сталкиваются с задачей, когда необходимо идентично оформить n-ое количество видов, сделать это можно как раз таки с помощью инструмента шаблона вида. Шаблон вида представляет собой набор свойств, таких как масштаб, параметры видимости, отображения графики и уровень детализации.
Создание шаблона
Для того чтобы создать шаблон вида на основе текущего вида, необходимо перейти на вкладку Вид – Шаблоны видов – Создать шаблон на основе текущего вида.
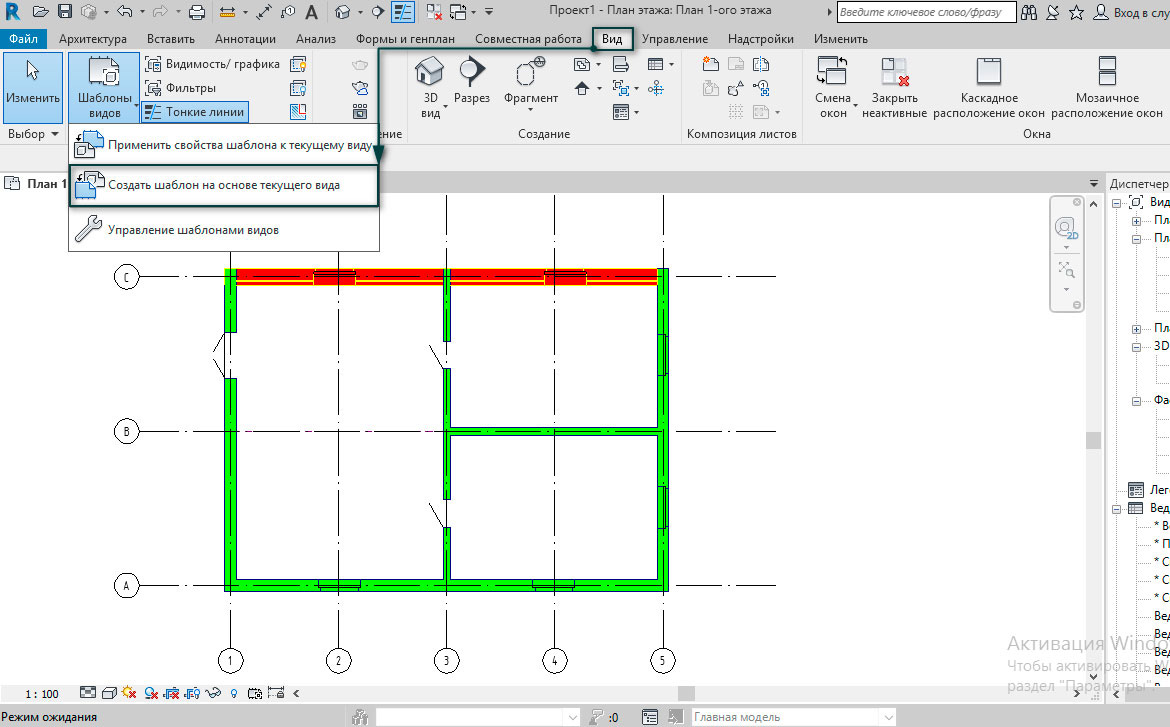
После чего задать имя шаблона.
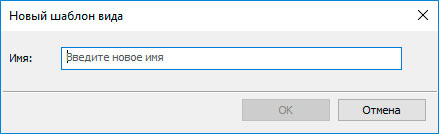
Далее откроется диалоговое окно, в левой части которого будут располагаться все имеющееся в проекте шаблоны и только что созданный нами Шаблон_1, а справа его настройки, те, что находятся на палитре свойств вида: масштаб, виды детализации, переопределение графики и другие. Если необходимо, чтобы опция относилась к шаблону, ставим напротив нее галочку.
Для наглядности, уберем галочку с масштаба вида, чтобы этот параметр управлялся не через шаблон, а напрямую через свойства вида.
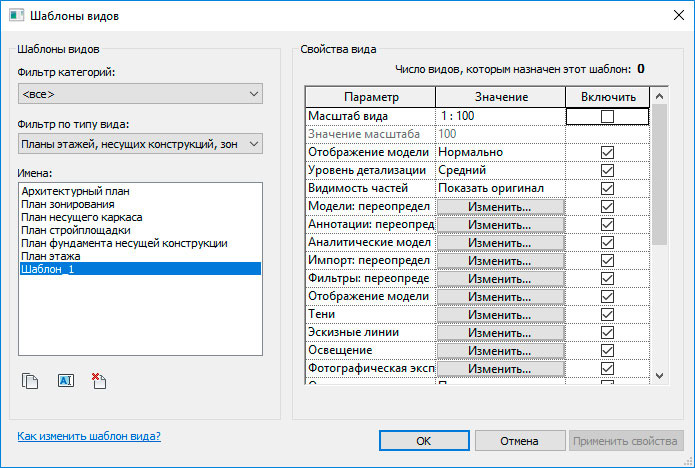
Применение шаблона к виду
Теперь переходим на план второго этажа и в свойствах вида, в поле Шаблон вида добавляем Шаблон_1. Такие действия необходимо проделать для каждого вида, которому необходимо назначить шаблон.
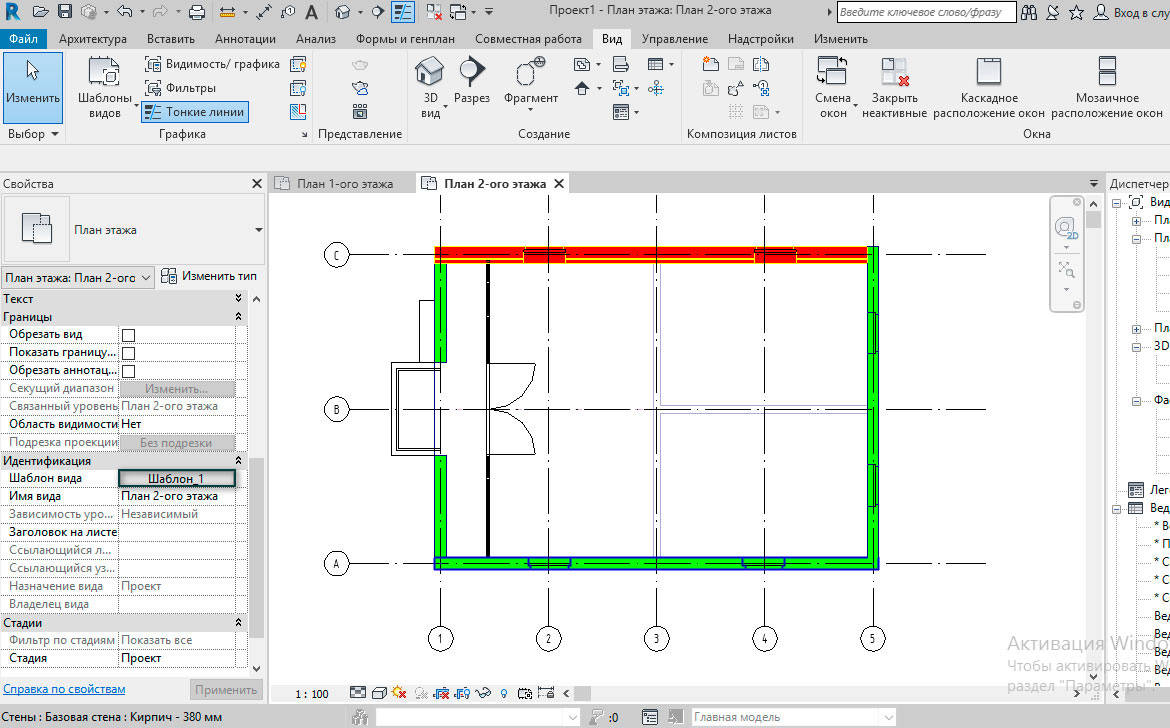
После чего в свойствах вида все параметры стали неактивными и подсвечиваются серым цветом, кроме масштаба вида. Это означает, что они управляются через шаблон. Если мы внесем изменения в шаблон на одном из видов, они будут применены и к остальным видам.
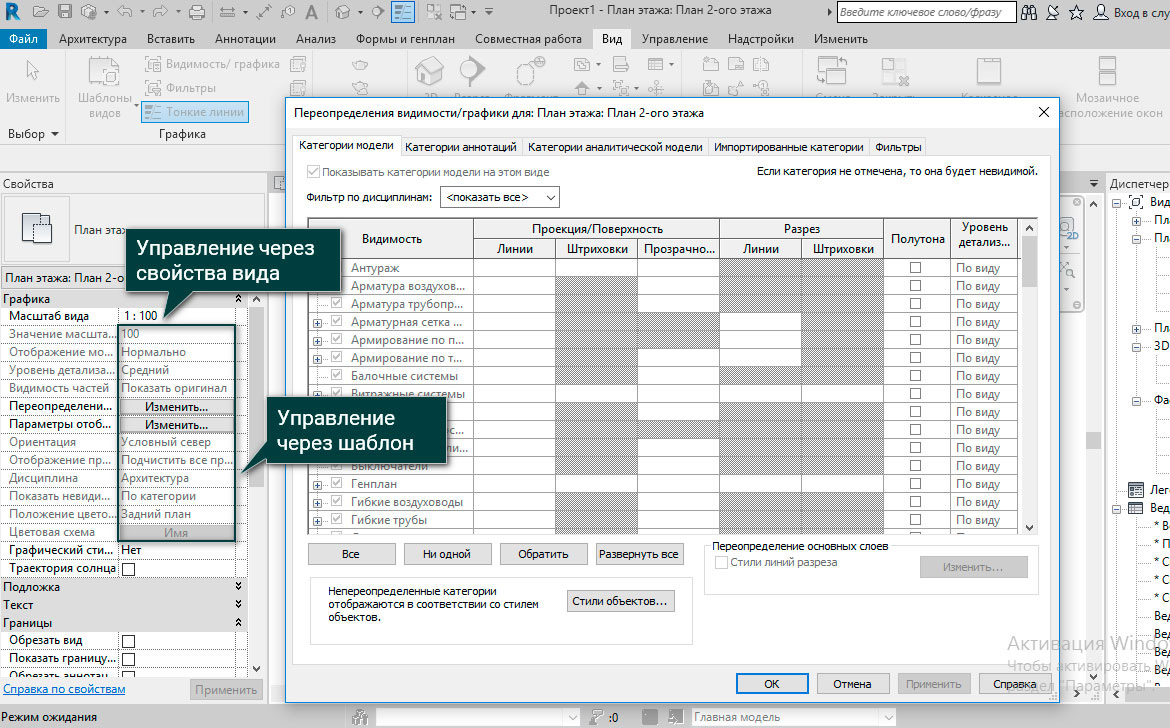
Свойства временного вида
Если мы хотим поэкспериментировать с настройками графики, не беспокоясь, что вернуться к исходному варианту шаблона не получится, то используем свойства временного вида на самой нижней вкладке. Становятся активными все параметры, по завершению изменений которых можно вернуть свойства исходного вида.
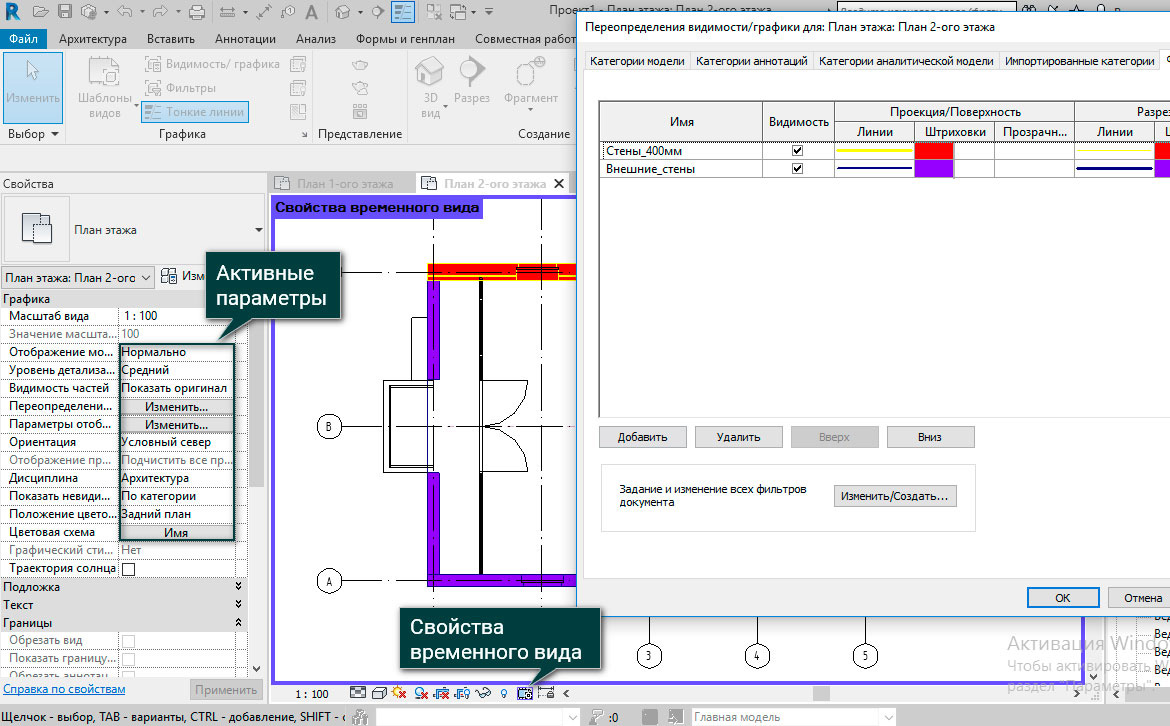
Управление шаблонами
Управлять всеми шаблонами вида можно через вкладку Вид – Шаблоны видов – Управление шаблонами видов. Только в этом окне доступно удаление шаблонов, а также их копирование и переименование.
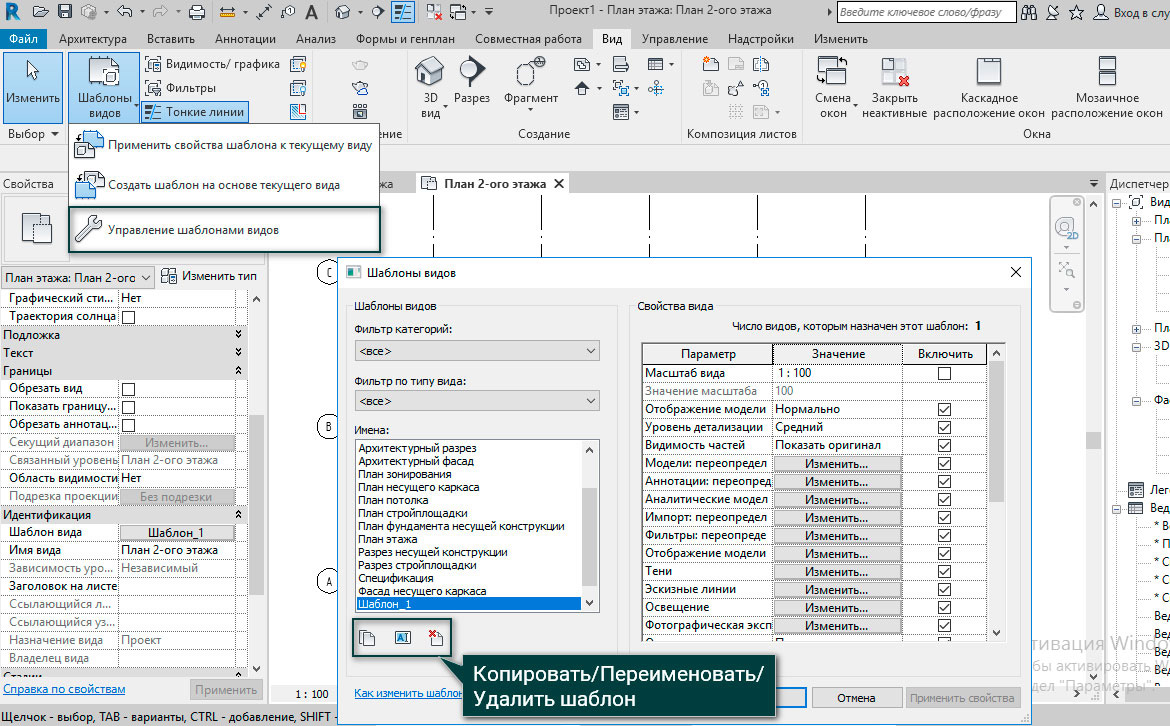
Таким образом, мы познакомились с основными настройками шаблонов видов, которые позволят вам ускорить оформление документации.
Читайте также:

