Как изменить размер блока двери в автокаде
Обновлено: 03.05.2024
Замена, вставка и редактирование блоков в AutoCAD
В статье «Особенности использования блоков в Автокаде» рассмотрено, что при редактировании описания блока все остальные его вхождения на чертеже автоматически изменяются. Однако бывают случаи, что нужно не отредактировать исходный блок, а полностью его заменить на другой, чтобы при этом все вхождения на чертеже тоже изменились (или заменилась лишь конкретная часть вхождений определенного блока). Задача эта нестандартная. Но иногда в AutoCAD замена блока является необходимым условием для корректного выполнения проекта. Есть несколько способов, как это можно сделать. Я предлагаю следующий:
Способ замены блоков
- Скачайте исходный файл AutoLISP-приложения «ЗАМЕНА.lsp» (после скачивания разархивируйте его).
- Переместите файл на своем компьютере в удобное место. Имейте в виду, что при загрузке этого файла в AutoCAD будет сохраняться путь, поэтому изменение его местоположения в последующем не желательно.
- В Автокаде перейдите на вкладку «Управление» → панель «Приложения» → команда «Загрузить приложения».
Откроется диалоговое окно, как показано на рис. 2. Далее находите ранее сохраненный файл «ЗАМЕНА.lsp» и нажимаете «Загрузить».
ПРИМЕЧАНИЕ:
Может появиться окно с предупреждением о том, что «обнаружен исполняемый файл вне указанных доверенных местоположений. Дальнейшие действия?», нажмите «Загрузить».
Все готово. Для вызова команды достаточно прописать в командной строке «ЗАМЕНА»
Далее нужно выбрать объекты, которые следует заменить, нажать Enter, после чего указать объект-образец (т.е. тот объект, на который мы хотим заменить). Данная команда работает не только с блоками, но и с другими объектами AutoCAD.
ПРИМЕЧАНИЕ:
Итак, закрепим материал. Чтобы заменить блок в AutoCAD пользуйтесь следующим алгоритмом:
- Выделите блок, который нужно заменить.
- Если вхождений данного блока на чертеже несколько, то нажмите ПКМ и выберите «Выбрать подобные». Все вхождения этого блока автоматически выделятся.
- В командной строке пропишите «ЗАМЕНА».
- С помощью мышки укажите в рабочем пространстве блок, на который нужно все заменить, т.е. объект-образец. Enter.
Как в AutoCAD правильно вставлять блок из другого чертежа?
Как вы знаете, не всегда обязательно создавать блоки для AutoCAD самостоятельно с нуля. В сети интернет можно найти много заготовок. Но вот как правильно перенести из одного чертежа блок в другой? А вы знали, что можно перемещать отдельные элементы и сразу же их объединять в блоки?
Итак, пойдем по порядку.
В первую очередь, создайте слой, в котором будут находиться ваши блоки и сделайте его текущим. Далее поставьте два файла рядом (в нашем случае, файл «Проект», в котором создана планировка этажа и файл «Мебель», который содержит блоки мебели для AutoCAD). Для этого перейдем на вкладку «Вид» → панель «Пользовательский интерфейс». Тут есть различные варианты размещения окон. Нас интересует вариант «Слева направо».
А вы пробовали: Создание растяжимого динамического блока

Автор:
Статический блок с динамическими свойствами называется динамическим блоком. Динамические блоки могут содержать свойства для отображения/скрытия, растягивания, перемещения, вращения, зеркального отражения и масштабирования геометрии в блоке.
Например, можно создать один динамический блок со свойством растягивания для представления окон различной ширины на виде в плане или виде фасада.
В этой статье будет создан оконный блок шириной 36 дюймов и высотой 72 дюйма, а затем будут выполнены следующие операции.
- Добавление линейного параметра
- Добавление операции растягивания
- Тестирование блока
- и многое другое.
Создание блока
- В пустом чертеже нарисуйте прямоугольник 36 x 72 дюйма, который будет представлять собой окно. Нарисуйте внутренние прямоугольники, как показано на рисунке. Разместите левый нижний угол окна в точке 0,0. Это место будет использоваться в качестве базовой точки вставки блока.
Диалоговое окно временно закрывается, чтобы можно было выбрать объекты.
Диалоговое окно открывается снова.

Откроется среда «Редактор блоков» и отобразится соответствующая вкладка ленты.

Создание растяжимости
- Параметр. Параметры определяют геометрию, на которую будет влиять операция при манипулировании вхождением блока.
- Операция. Операции определяют то, как геометрия вхождения динамического блока переместится, растянется или изменится при манипулировании его ручками.
Добавление параметра
Сначала добавьте линейный параметр, чтобы ограничить геометрию линейным движением.

- Убедитесь, что работа ведется в среде редактора блоков, как описано ранее, или выберите на чертеже существующее вхождение блока, щелкните правой кнопкой мыши и выберите «Редактор блоков».
- На палитре вариаций блоков щелкните вкладку «Параметры» > «Линейный» .
- Укажите верхний левый угол внешнего прямоугольника для первого местоположения.
- Укажите верхний правый угол внешнего прямоугольника для второго местоположения.
- Укажите местоположение параметра.
Видеоролик о добавлении параметра
Добавление операции
Параметры используются для получения входных данных пользователя, но без операции параметр не выполняет никаких действий. В нашем примере окна с помощью операции растягивания можно растянуть и переместить геометрию на основе свойств линейного параметра.
Следуйте подсказкам в командной строке.




Блок готов к использованию, но сначала стоит его проверить.
Прим.: Если требуется растянуть блок с левой стороны, добавьте операцию растягивания к левой ручке параметра.Видеоролик о добавлении операции
Проверка и сохранение блока

- Перейдите на вкладку «Редактор блоков» > панель «Открыть/Сохранить» > «Тестировать блок» . найти
- Выберите блок и щелкните линейную ручку.
- Переместите указатель мыши, чтобы растянуть блок или введите конкретную ширину.
- Нажмите панель «Закрыть» > «Закрыть окно тестирования блока» .
- Нажмите вкладку «Редактор блоков» > панель «Закрыть» > «Закрыть редактор блоков» .
- Сохраните изменения при появлении запроса.
Видеоролик о тестировании и сохранении
Растягивание с двух сторон при помощи одной линейной ручки
Предположим, при перетаскивании правой ручки вам требуется одновременно растянуть блок в обе стороны. Это можно сделать, добавив еще одну операцию растягивания к тому же линейному параметру. Эта операция будет применяться к другой стороне окна. Начните с предварительно созданного динамического блока.
Прим.: Можно переместить всю геометрию влево на 18 дюймов, чтобы начало координат (0,0) находилось в средней точке нижней линии окна. При растягивании блок будет центрироваться относительно точки его вставки. Однако в этих примерах показана точка вставки в нижнем левом углу.
- Выберите блок, щелкните правой кнопкой мыши и выберите «Редактор блоков».
- На палитре вариации блоков щелкните вкладку «Операции» > «Растянуть» .
Следуйте подсказкам в командной строке.


Фактически необходимо, чтобы объекты растягивались в противоположном направлении от объектов справа: например, если ручка перетаскивается вправо, то объекты растягиваются влево. Для этого измените свойство «Угловое смещение» для операции, как показано на изображении.
Прим.: Убедитесь, что на палитре свойств в качестве типа объекта отображается операция растягивания.


Видеоролик о добавлении второй операции растягивания
Растягивание блока с приращением
Допустим, требуется добавить окна шириной от 24 до 60 дюймов с приращением 6 дюймов. Можно определить параметр растяжения, чтобы ограничить растягивание.
- Для открытия блока в редакторе блоков дважды щелкните ранее созданное растяжимое окно и нажмите кнопку «ОК», чтобы отредактировать блок.
- Выберите линейный параметр «Расстояние1», щелкните правой кнопкой мыши и нажмите «Свойства».
Найдите раздел «Набор значений».


Растягивание блока с помощью списка значений
Вместо растягивания приращений можно, например, создать окна шириной только 24 дюйма, 36 дюймов и 48 дюймов.
- Для открытия блока в редакторе блоков дважды щелкните ранее созданное растяжимое окно и нажмите кнопку «ОК», чтобы отредактировать блок.
- Выберите линейный параметр «Расстояние1», щелкните правой кнопкой мыши и нажмите «Свойства».
Найдите раздел «Набор значений».



Динамические блоки могут быть очень полезными и помогают сэкономить время, не создавая сотни статических блоков. Сначала создание растяжимого блока может показаться сложным, однако следует лишь запомнить основные действия: добавьте параметр, примените операцию, проверьте блок.
Оформление чертежей, динамические блоки.

Коллекция блоков включает в себя:
- блоки координат и угловых отметок для ГП, направления севера
- блоки разрезов, сечений, фрагментов, ссылок на виды и узлы
- блоки отметок на плане, разрезе, фасаде
- блок ТЭПов по квартире с автоматическим подсчетом
- блоки осей
- блоки пирогов конструкций для разрезов
и всякое прочее
Отличительная черта, что все элементы имеют общие исходные. Предположим стрелка линии разреза, обозначения вида имеют общий блок "стрелка", масштаб которой можно изменить для всего чертежа сразу. Блоки конечно делались под определенную фирму, но надеюсь пригодиться)
Динамические блоки форматов по ГОСТ Р 21.1101-2009

Архив содержит три шаблона:
- динамический блок форматов по ГОСТ 2.301-68;
- динамический блок форматов по ГОСТ 2.301-68 с основной надписью и дополнительными графами по ГОСТ Р 21.1101-2009, выполненный без атрибутов;
- динамический блок форматов по ГОСТ 2.301-68 с основной надписью и дополнительными графами по ГОСТ Р 21.1101-2009, выполненный с использованием атрибутов.
Динамические блоки имеют гибкую настройку:
- форматы от А4 до А0х3 (46 форматов);
- основная надпись по форме 3, 4, 5, 6 ГОСТ Р 21.1101-2009 или без основной надписи (видимость настраивается);
- штамп согласования в виде 3 строк (по ГОСТ Р 21.1101-2009), 2 строк (в ГОСТ Р 21.1101-2009 отсутствует, но часто встречается) или без него (видимость и количество настраивается);
- номер листа в рамке 7х10 (видимость настраивается), является атрибутом блока;
- дополнтельная надпись "копировал", возможность замены на имя файла (видимость настраивается).
Особенности:
- в полях для надписей, в которых нет атрибутов, проставлены точки на непечатываемом слое для нанесения поверх блока текста с выравниванием "влево";
- блоки с основной надписью выполнены с использованием дополнительных параметров видимости. При их расчленении (в крайнем случае) некоторые элементы могут исчезать, чтобы это предотвратить необходимо выставить для блока масштаб по оси Z -1.
-----
Ранее опубликованные реализации меня не устроили, сделал собственные на "вкус" три варианта. Сам пользуюсь обычно самым простым - только формат, штамп отдельно добавляю.
Комментарии
Комментарии 1-10 из 27
a-alex , 04 октября 2011 в 09:58
номер листа в рамке 7х10 при изменении формата не привязывается в прав. верхний угол?
Нефтепроводчик , 04 октября 2011 в 10:15
Верно, номер листа (сквозная нумерация) привязан к верхнему правому углу формата А4. Если указывать сквозную нумерацию в верхнем углу рабочего поля листа, то для форматов А2 и больше он со сложенными до формата А4 листами в сброшурованном альбоме не виден, это крайне неудобно. Поэтому иногда дублируют сквозную нумерацию (в вернем углу листа и в верхнем углу формата А4), либо чаще только указывают в поле формата А4. Возражений от нормоконтроля, экспертиз и заказчиков не было.
a-alex , 04 октября 2011 в 12:58
а можно в угол забацать?
Нефтепроводчик , 04 октября 2011 в 16:54
Можно, это легко самому сделать. Открыть в редакторе блоков динамический блок. Слева линейный параметр "Высота", на него завязана растяжка вверх формата. Вверху этого параметра пиктограмма "Расятянуть", ее выделить, кликнуть правой клавишей мышки, выбрать "Набор объектов для операции --> Изменить. " и протянуть прямоугольник, выделив сквозную нумерацию. Сорри за описание - менять блоки не хочется, ну и притом каждый их подстраивает под себя.
a-alex , 05 октября 2011 в 08:13
a-alex , 05 октября 2011 в 08:26
Блин в оказывается дело в 2008 и 2009 версии. В 2012 увидел атрибут, все подправил
s_platov , 06 октября 2011 в 11:30
А можно в ACAD 2009 получить?
angel-fear , 10 октября 2011 в 14:23
Какой наглый плагиат! Еще и с багами. Проверяй рамки у тебя атрибуты из штампов улетают
Нефтепроводчик , 12 октября 2011 в 22:54
angel-fear , 02 ноября 2011 в 16:32
Уважаемый Нефтепроводчик! Я, честно скажу, не проверял все варианты рамок. Но кроме атрибутов, как минимум, еще угловая рамка со сквозной нумерацией ведет себя неккоректно. Дополнительные параметры видимости я, у себя, не применял, но уж больно содержимое похоже, вплоть до расположения ярлычков таблиц выбора. впрочем это не суть, взяли и взяли (можно было бы и сослаться, что взяли),- не взяли. ну значит совпало )) Чем вас не устраивает мой вариант, интересно было бы узнать? С отдельным блоком рамки и отдельными штампами, привязанными к подшивке?
Задание стандартных размеров в стиле дверей
Автор:
Эта процедура используется для указания стандартных размеров в стиле дверей.

Описание можно использовать для идентификации стандартных размеров в спецификациях дверей. Например, в качестве значения параметра "Описание" можно установить размер или код модели, заданные изготовителем.
Параметр "Возвышение" используется только для дверей сводчатой, готической и пятиугольной формы. Параметр "Меньшее полотно" управляет шириной двупольных дверей с полотнами разной ширины, двупольных дверей с качающимися полотнами и двупольных дверей на два выхода с полотнами разной ширины.
Редактирование блоков в Автокаде
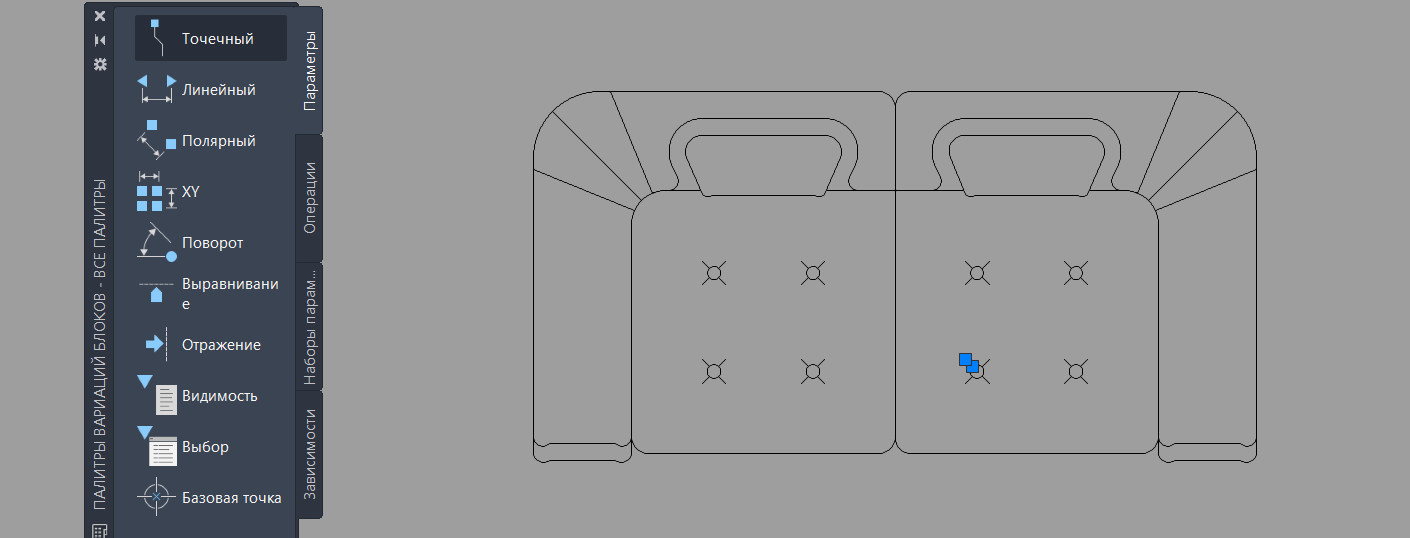
Знать, как в AutoCAD создать блок, мало. Очень часто возникает необходимость внести изменения в блок, при этом не разрушая его целостность. Способов сделать это существует несколько.
Несколько способов, как редактировать блок в Автокаде:
1-й способ (самый быстрый): если блок присутствует на чертеже, то нужно щелкнуть по нему дважды ЛКМ.

Рис. 1. Один из способов вызова редактора блоков в AutoCAD.
2-й способ – воспользоваться командой «Редактор блоков», которая находится на вкладке «Вставка» → панель «Определение блока» (см. рис. 2).

Рис. 2. Команда AutoCAD «Редактор блоков».
3-й способ , который так же считается рациональным – это воспользоваться командной строкой или динамическим вводом. Команда, отвечающая за редактирование, носит название БЛОКРЕД (см. рис. 3).

Рис. 3. Вызов Редактора блоков через динамический ввод.
Какой бы способ вы ни выбрали, результат будет один и тот же: откроется диалоговое окно, в котором необходимо выбрать блок для изменения. При этом предварительный просмотр помогает осуществить выбор быстрее (см. рис. 4).
Рис. 4. Диалоговое окно «Редактирование определения блока».
После этого откроется редактор блоков Автокад.
Редактор блоков в Автокаде
В AutoCAD редактор блоков – это дополнительная вкладка, которая появляется на ленте. Она предназначена непосредственно для изменения геометрии ранее созданного блока, присвоения ему параметров и операций, определяющих свойства и функции динамического изменения.

Рис. 5. Редактор блоков AutoCAD.
Когда все изменения внесены, следует закрыть редактор блоков, как показано на рис. 6.

Рис. 6. Команда «Закрыть редактор блоков» AutoCAD.
Появится диалоговое окно, в котором следует подтвердить внесенные изменения.

Рис. 7. Сохранение внесенных изменений в блок AutoCAD.
Как видите, в названии блока допущена ошибка. Самое время рассмотреть, как переименовать блок AutoCAD.
Как переименовать в Автокаде блок?
Имя блока не только должно быть уникальным, но и отображать суть создаваемого элемента чертежа. Если вы хотите работать быстро и извлекать максимальную пользу из AutoCAD, то возьмите это на заметку.
Если вы изначально будете создавать блоки с нечитабельными именами (к примеру, «123»), то в дальнейшем будут возникать определенные сложности. Ведь количество блоков постоянно увеличивается, и в результате просто возникнет путаница.
Чтобы изменить имя блока в Автокаде, нужно в командной строке прописать «_rename».

Рис. 8. Диалоговое окно «Переименование».
Откроется диалоговое окно для переименования объектов AutoCAD (см. рис. 9). Так как нас интересует такой тип объектов, как блок, то в левой стороне выбираем соответствующий раздел.
При этом справа отобразятся все блоки, которые присутствуют на чертеже. Выделим нужный элемент и укажем новое имя для него (см. рис. 9). Для сохранения настроек нужно нажать Ок.

Рис. 9. Изменение имени объектов AutoCAD.
Таким образом мы рассмотрели основные принципы редактирования блоков в Автокаде. Ознакомились с Редактором блоков, а также узнали, как переименовывать объекты.
Работа с блоками в AutoCAD. Параметры: Отражение, Выравнивание

В данном уроке затронем такую проблему: как правильно отзеркалить динамический блок с текстом (или размерами) в Автокад.
Для этого есть такой параметр в редакторе блоков, как Отражение. Смотрите в видео, как правильно его задать, чтобы текст при отзеркаивании блока также отзеркаливался.
Отражение необходимо задать как по вертикали, так и по горизонтали. Далее параметру необходимо задать операцию Отражение.
Также мы прокачаем наш динамический блок в AutoCAD, чтобы он выравнивался относительно других объектов на чертеже.
Динамические блоки в Автокаде
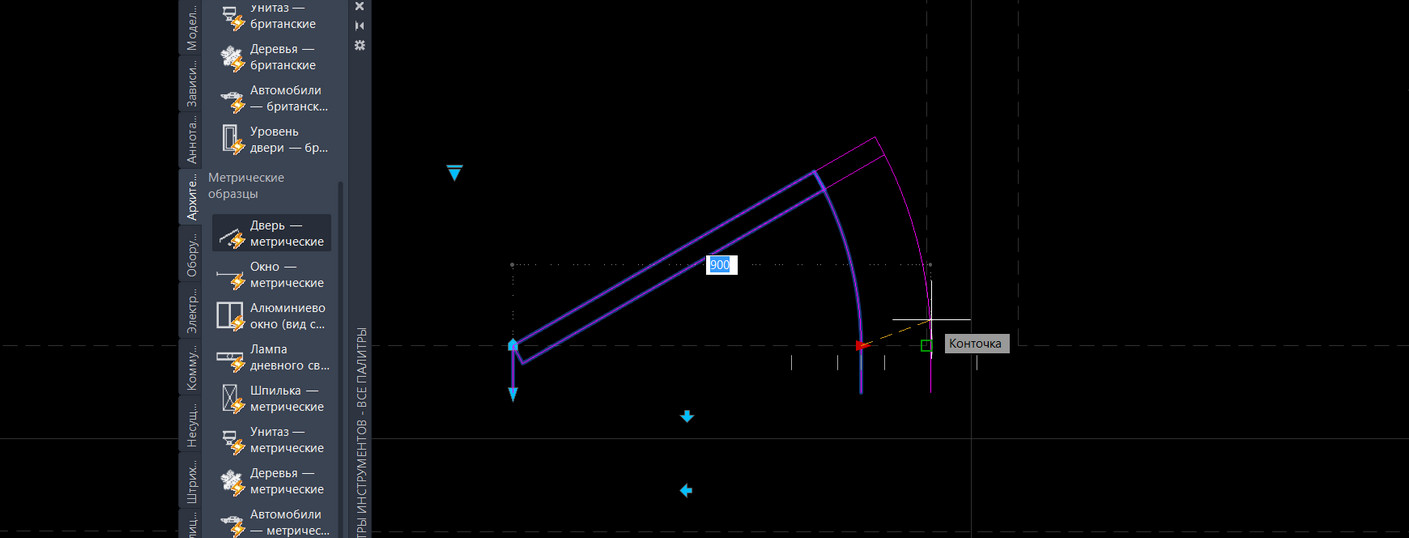
Рассмотрим создание динамических блоков в Автокаде. Коллекция блоков для AutoCAD, которая находится на инструментальной палитре, по умолчанию содержит много динамических блоков. Использовать их на чертеже очень удобно.
Разберём, как самостоятельно создавать такие объекты. Я подготовил для вас видеоматериал "3D динамические блоки в AutoCAD. Это возможно?", который поможет разобраться с этой темой. Пошаговая инструкция в текстовом виде приведена ниже.
Создание динамических блоков в Автокаде
Создание блоков в AutoCAD начинается с того, что с использованием стандартных примитивов нужно начертить сам объект. Рассмотрим на примере окна (вид сверху). После создаем обычный статический блок.

Рис. 1. Основа для динамического блока AutoCAD.
Придадим ему свойства динамики. Это даст возможность изменять его размеры. В нашем случае удобно редактировать ширину окна, чтобы заместить сразу несколько размеров окон, например, маленькие - 1000 мм, средние - 1,55 м и большие - 1,85 м. Cоздание динамического блока в AutoCAD заключается в присвоении объекту параметров и операций.
Перейдем в редактор блоков Автокад. Для этого выберите вкладку «Вставка» → панель «Определение блока» → команда «Редактор блоков» или щелкните два раза ПКМ по блоку. Результат будет один и тот же. Откроется диалоговое окно, в котором необходимо выбрать блок для изменения.
Сделаем так, чтобы окно можно было растягивать в реальном режиме времени.
В AutoCAD динамические блоки создаются следующим образом: сначала присваивается параметр (например, «Линейный»), а затем задается соответствующая операция. Параметр указывается из палитры «Вариации блоков», которая по умолчанию открыта в Редакторе блоков.
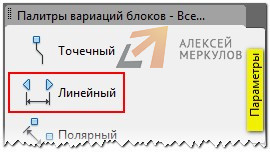
Рис. 2. Динамические блоки в Автокаде с параметром "Линейный".
Указываем две точки.

Рис. 3. Присвоение параметра для динамического блока AutoCAD.
Далее нужно указать операцию, которую хотим выполнять с этим параметром. На палитре «Вариации блоков» переходим на вкладку «Операции» и выбираем «Растянуть».
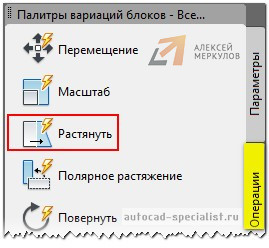
Рис. 4. Присвоение операции "Растянуть" для динамического блока в Автокаде.
Операцию нужно связать с параметром и такими элементами, как:
- ключевая точка – точка, управляющая операцией.
- набор объектов – геометрия, на которую будет оказывать влияние операция.
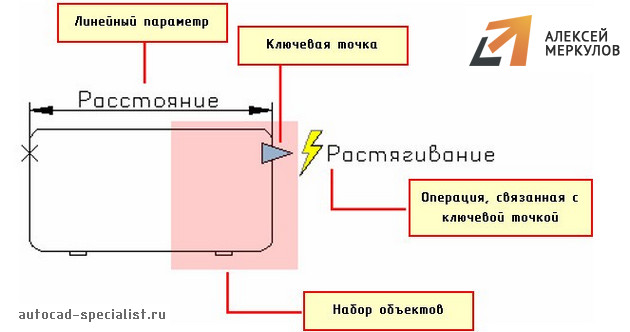
Рис. 5. Связывание операции с параметрами динамического блока AutoCAD.
Следующим шагом нужно выбрать параметр (ЛКМ выбрать стрелку, на которой написано «Расстояние1» - это и есть наш параметр, который мы задали ранее).
После этого в командной строке появится запрос: «Укажите точку параметра, которую необходимо связать с операцией». Т.е. это та точка, за которую мы будем растягивать наше окно.

Рис. 6. Точка параметра, которая связана с операцией в AutoCAD.
Следующий шаг - указать первый угол рамы растягивания. Необходимо указать рамой выделения часть блока, но не переходя его середину.
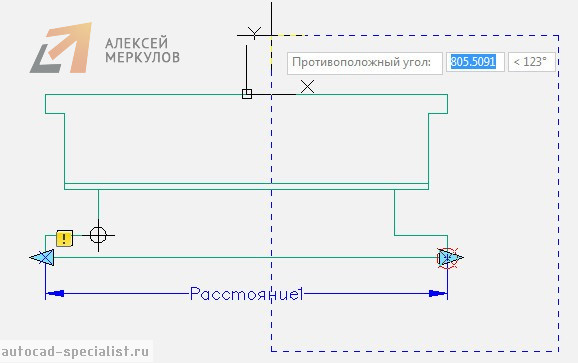
Рис. 7. Указание рамы выделения в AutoCAD.
Выбор объекта нужно осуществить внутри появившейся рамки. Выделение объекта можно тоже сделать рамой.
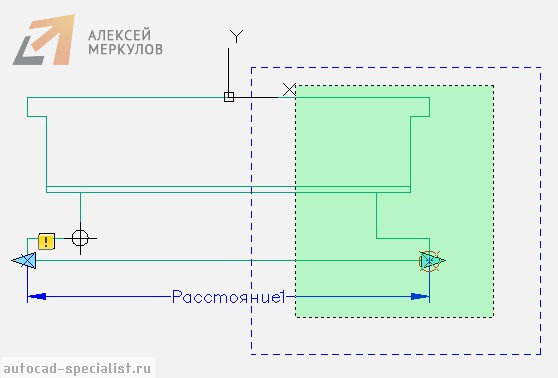
Рис. 8. Выбор объекта динамики в Автокаде.
Нажимаем Enter. Динамический блок «Окно» готов.
Тестирование динамического блока AutoCAD
Чтобы убедиться, что все работаем правильно, протестируем только что созданный динамический блок. Переходим во вкладку «Редактор блоков» → панель «Открыть/Сохранить» → «Тестировать блок».
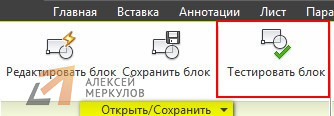
Рис. 9. Команда AutoCAD «Тестировать блок».
Выделите динамический блок AutoCAD и потяните за ручку. Если окно меняет свою ширину, значит, вы все сделали правильно. Закройте окно тестирования и вернитесь в редактор блоков.
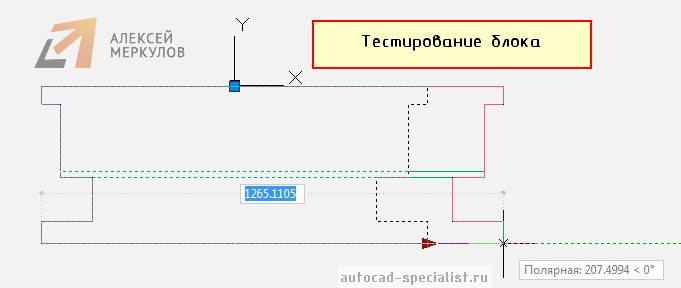
Рис. 10. Тестирование блока в AutoCAD.
Как задать фиксированные значения для параметров динамических блоков?
Переименуем параметр «Расстояние1» на «Ширина окна». Для этого выделите параметр, нажмите ПКМ на надписи и найдите «Параметр переименования».
Чтобы указать стационарные значения окон, нужно вызвать палитру «Свойства» (Ctrl+1), выделить параметр «Ширина окна» и опуститься по списку вниз. В закладке «Набор значений» нужно выбрать «Тип расстояния» - Список.
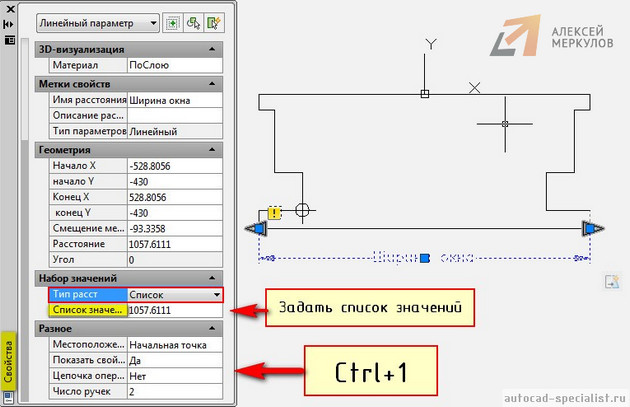
Рис. 11. Стандартные(фиксированные) значения для динамических параметров в Автокаде.
Ниже следует задать «Список значений расстояния», как показано на рис. 12.
Рис. 12. Диалоговое окно AutoCAD «Добавление значения расстояния».
Блок готов. Сохраняем все внесенные изменения и закрываем окно «Редактор блоков». Теперь когда мы выделяем блок в пространстве Модели, то в панели «Свойства» в закладке «Настройка» можно выбрать подходящую ширину окна.
Создание динамических блоков в Автокаде – задача несложная. Достаточно один раз разобраться, и можно научиться делать такие блоки самостоятельно.
Читайте также:

