Ограждение для балкона архикад
Обновлено: 04.07.2024
Балконы
Подскажите, как правильно создавать балконы в ArchiCad?
Выдвигаешь перекрытие, и на него ставишь ограждения.
Вопрос какой то слишком ламерский, или я не так его понял?
sagava
Так как ты ответил, я так и делаю, хотел узнать способ иной)
И не могу найти дверной блок балконный
ОН находится в окнах - двери для террас
СветланаБ
DASDAS Спасибо, нашел, двери для веранд, есть только при изменении ширины меняется ширина двери а не окна, как это вылечить?
DASDAS
Есть такое, Выставил общую ширину -> Параметры -> Равная ширина двери и окна -> Нет ->И выставляешь ширину окна.
Еще один момент но уже с окнами, не получается сделать равные створки по ширине у трехстворчатого окна
DASDAS
Не получается в ручную,
Я взял -> Основная библиотека -> Основные окна -> Основная библиотека -> Окно 3створчатое 14
Сррии, не за тот узел тянул, получается, возьму теперь отрезок, поделю на три части и согласно ему выставлю равные створки
Ограждение в архикад 22
доброго времени суток, кто-нибудь сталкивался с проблемой покрытий для ограждений в 22 архикаде. что только не делал а он рисует из красного кирпича.
везде уже все переменено, а он все никак ((

пытаюсь сделать с 0 а он все равно.
Цитата denis_ctc: везде уже все переменено, а он все никак ((Значит не везде. Меняй дальше.
Репутация: 0 Цитата sagava: Цитата denis_ctc: везде уже все переменено, а он все никак ((Значит не везде. Меняй дальше.
ну хоть что-то же должно меняться ) где то общая галочка, скорее всего.
denis_ctc а при визуализации тоже кирпич? если назначаете материал через синерендер может не показывать в проекции надо и во внутреннем движке поменять материал тогда отобразится текстура в проекции. Цитата denis_ctc: везде уже все переменено, а он все никак ((Хорошо. Подойдем с другой стороны. А что конкретно вы меняете? В каких свойствах?
Сними галочку во вкладке покрытия. Репутация: 0 Цитата sagava: Цитата denis_ctc: везде уже все переменено, а он все никак ((Хорошо. Подойдем с другой стороны. А что конкретно вы меняете? В каких свойствах?
) беру каждый из используемых элементов, и смотрю что у него применяется с точки зрения покрытий вот например:

да все именно так ((
Цитата Arch-magic: Сними галочку во вкладке покрытия.Не совсем понял про что ты)
Я знаю в чем проблема
Все очень просто. Надо посмотреть в "параметрах модельно вида" параметры отображения ограждений. Это оно влияет на отображение на экране. Как бы вы не меняли физические свойства ограждения, это никак не повлияет на внешний вид на экране. Пока вы не поменяете настройки параметра модельного вида. :) Сам столкнулся и голову ломал почему одно и тоже перило при копированияя в разные открытые файлы архикада поразному отображаются :))

Я знаю в чем проблема
Все очень просто. Надо посмотреть в "параметрах модельно вида" параметры отображения ограждений. Это оно влияет на отображение на экране. Как бы вы не меняли физические свойства ограждения, это никак не повлияет на внешний вид на экране. Пока вы не поменяете настройки параметра модельного вида. :) Сам столкнулся и голову ломал почему одно и тоже перило при копированияя в разные открытые файлы архикада поразному отображаются :))

Большущее спасибо, а я даже винду из за этого один раз сносил.. конечно же не помогло, сейчас всё ок!
Репутация: 0 Цитата denis_ctc:доброго времени суток, кто-нибудь сталкивался с проблемой покрытий для ограждений в 22 архикаде. что только не делал а он рисует из красного кирпича.
везде уже все переменено, а он все никак ((

пытаюсь сделать с 0 а он все равно.
Ну да, все меняется если поставить галку "поменять покрытие", а вот может кто оъяснит, как сделать просто ограждение из стекла? множество чудных креплений, а само стекло в нем не рисует
Как сделать перила для балкона в archicad
Давайте продолжим работу над проектом и добавим несколько ограждений.
Первыми такими объектом будут отсутствующие в данный момент ограждения террасы и проема лестничного марша.
Размещение объектов наружного ограждения
1 Переключитесь в Навигаторе на элемент 2. Галерея.
2 Откройте диалог Параметров Объекта и введите в поле Поиска слово ограждение. Нажмите на расположенную рядом кнопку с изображением стрелки и выберите поиск в активной библиотеке.
3 Выберите из списка найденных объектов Ограждение из проволоки 17 и настройте следующие его параметры:
На вкладке Размеры панели Параметров ограждения:

На вкладке Перила и стойка:
4 Щелкните мышью в точке пересечения перекрытия террасы с наружной стеной.

5 Измените точку вставки на нижнюю левую и разместите еще одни элемент ограждения на противоположной открытой стороне террасы.
6 Сейчас длина одного ограждения слишком велика, а другого — слишком мала. Выберите одно из них и щелкните мышью на его верхней средней точке. Выберите из появившейся Локальной панели команду Перемещения вершины и измените длину ограждения, переместив редактируемую вершину в точку пересечения с каменной стеной.

7 Проделайте ту же операцию в отношении второго ограждения.
8 Откройте 3D-окно, чтобы увидеть полученный результат. Стойки короткого ограждения стоят слишком часто. Давайте удалим одну из них.
9 Выберите ограждение и откройте диалог его параметров.
10 На вкладке Перила и стойки панели Параметров ограждения уменьшите количество стоек до двух.

Размещение внутренних ограждений
Теперь давайте создадим внутренне ограждение для проема лестничного марша. Его конфигурация несколько сложнее, так что теперь мы воспользуемся не библиотечным элементом, а стеной сложного профиля. Сложные профили позволяют создавать любые элементы вытягивания. С их помощью можно также создавать профилированные балки и колонны.
Создание ограждения с использованием стены сложного профиля
Профилированные элементы состоят из непосредственно профиля и его вытянутой части. Для создания профилей у нас имеется специальный инструмент, называемый Менеджером профилей.
1 Откройте диалоговое окна Менеджера профилей при помощи команды Параметры > Реквизиты элементов > Менеджер профилей.
Изначально в проекте уже присутствуют несколько заранее созданных профилей.
2 Чтобы создать профиль ограждения, нажмите кнопку Новый. Введите имя, например, Ограждение галереи, и нажмите кнопку OK. Сразу после этого будет открыто окно Редактора профилей. В этом окне можно задать геометрию профиля, используя инструмент Штриховка. Здесь допустимо применение и других чертежных инструментов, но созданные с их помощью элементы никак не отразятся на геометрии профиля, и могут быть использованы лишь для вспомогательных построений. Небольшой значок «x» указывает местоположение линии привязки.
3 Мы хотим создать деревянное ограждение со стеклянными вставками. Для начала начертим нижнюю деревянную часть. Активируйте инструмент Штриховка и настройте следующие параметры:
4 В Информационном табло выберите Прямоугольный геометрический вариант и создайте прямоугольник 50х300 мм, начав построение из точки, помеченной знаком “x”. Щелкните мышью в точке начала координат (x) и введите с клавиатуры значения x 50 и y 300. Нажмите Enter.

5 Затем выберите образец штриховки Стекло и начертите еще один прямоугольник с размерами 20 х 150, соприкасающийся нижней стороной с созданным ранее. Разместите новый прямоугольник по вертикальной оси первой фигуры. При необходимости установите Специальную привязку вдоль всего элемента.
6 Создайте еще один прямоугольник штриховки дерева с размерами 50 х 150.

7 Выберите две штриховки, созданные последними, и переместите их копии выше. Таким образом, общая высота ограждения составит 900 мм.

8 В панели Слои конструирования отметьте маркеры Горизонтального и Вертикального растяжения. В окне редактирования профиля появились дополнительные линии. Эти линии управляют поведением элемента при изменении его размеров. Часть профиля, расположенная между этими линиями, может быть растянута. При их отключении, команды изменения размеров элементов, созданных с помощью данного профиля, будут недоступны.

9 Расположите горизонтальные линии посередине штриховок, определяющих стеклянные вставки. Таким образом, при изменении размеров стены, элементы основания и перил ограждения сохранят свои исходные размеры.

11 Закройте Менеджер профилей.
12 В 3D-окне переместитесь таким образом, чтобы видеть отверстие в перекрытии галереи.
13 Активируйте инструмент Стена и настройте следующие параметры:
14 В Информационном табло выберите Многосекционный геометрический вариант и щелкните мышью в углах отверстия.

Создание ограждения на противоположной стороне перекрытия в 3D несколько затруднительно, так как в текущем представлении мы не сможем увидеть одновременно обе конечные точки ограждения. Давайте скроем отображение части модели. Для этого можно воспользоваться инструментом Бегущая рамка. «Обычная» бегущая рамка действует только в пределах текущего этажа. «Жирная» бегущая рамка действует на всех этажах проекта.
15 Переключитесь в Навигаторе на элемент 2. Галерея.
16 Активируйте инструмент Бегущая рамка и выберите использование для Всех этажей (жирную) рамку.

17 Укажите прямоугольник, ограничивающий верхнюю половину здания.

18 Щелкните правой кнопкой мыши и выберите в появившемся контекстном меню команду Показать выборку/бегущую рамку в 3D.

В открывшемся 3D-окне сейчас отображается только выбранная часть здания. Теперь вы можете легко создать ограждение, начав с его правого угла.

19 Для перехода к показу всей модели, еще раз щелкните правой кнопкой мыши и выберите команду Показать все в 3D.
Как сделать перила для балкона в archicad
Давайте продолжим работу над проектом и добавим несколько ограждений.
Первыми такими объектом будут отсутствующие в данный момент ограждения террасы и проема лестничного марша.
1 Переключитесь в Навигаторе на элемент 2. Галерея.
2 Откройте диалог Параметров Объекта и введите в поле Поиска слово ограждение. Нажмите на расположенную рядом кнопку с изображением стрелки и выберите поиск в активной библиотеке.
3 Выберите из списка найденных объектов Ограждение из проволоки 17 и настройте следующие его параметры:
На вкладке Размеры панели Параметров ограждения:

4 Щелкните мышью в точке пересечения перекрытия террасы с наружной стеной.

5 Измените точку вставки на нижнюю левую и разместите еще одни элемент ограждения на противоположной открытой стороне террасы.
6 Сейчас длина одного ограждения слишком велика, а другого — слишком мала. Выберите одно из них и щелкните мышью на его верхней средней точке. Выберите из появившейся Локальной панели команду Перемещения вершины и измените длину ограждения, переместив редактируемую вершину в точку пересечения с каменной стеной.

7 Проделайте ту же операцию в отношении второго ограждения.
8 Откройте 3D-окно, чтобы увидеть полученный результат. Стойки короткого ограждения стоят слишком часто. Давайте удалим одну из них.
9 Выберите ограждение и откройте диалог его параметров.
10 На вкладке Перила и стойки панели Параметров ограждения уменьшите количество стоек до двух.

Теперь давайте создадим внутренне ограждение для проема лестничного марша. Его конфигурация несколько сложнее, так что теперь мы воспользуемся не библиотечным элементом, а стеной сложного профиля. Сложные профили позволяют создавать любые элементы вытягивания. С их помощью можно также создавать профилированные балки и колонны.
Профилированные элементы состоят из непосредственно профиля и его вытянутой части. Для создания профилей у нас имеется специальный инструмент, называемый Менеджером профилей.
1 Откройте диалоговое окна Менеджера профилей при помощи команды Параметры > Реквизиты элементов > Менеджер профилей.
Изначально в проекте уже присутствуют несколько заранее созданных профилей.
2 Чтобы создать профиль ограждения, нажмите кнопку Новый. Введите имя, например, Ограждение галереи, и нажмите кнопку OK. Сразу после этого будет открыто окно Редактора профилей. В этом окне можно задать геометрию профиля, используя инструмент Штриховка. Здесь допустимо применение и других чертежных инструментов, но созданные с их помощью элементы никак не отразятся на геометрии профиля, и могут быть использованы лишь для вспомогательных построений. Небольшой значок «x» указывает местоположение линии привязки.
3 Мы хотим создать деревянное ограждение со стеклянными вставками. Для начала начертим нижнюю деревянную часть. Активируйте инструмент Штриховка и настройте следующие параметры:
4 В Информационном табло выберите Прямоугольный геометрический вариант и создайте прямоугольник 50х300 мм, начав построение из точки, помеченной знаком “x”. Щелкните мышью в точке начала координат (x) и введите с клавиатуры значения x 50 и y 300. Нажмите Enter.

5 Затем выберите образец штриховки Стекло и начертите еще один прямоугольник с размерами 20 х 150, соприкасающийся нижней стороной с созданным ранее. Разместите новый прямоугольник по вертикальной оси первой фигуры. При необходимости установите Специальную привязку вдоль всего элемента.
6 Создайте еще один прямоугольник штриховки дерева с размерами 50 х 150.

7 Выберите две штриховки, созданные последними, и переместите их копии выше. Таким образом, общая высота ограждения составит 900 мм.

8 В панели Слои конструирования отметьте маркеры Горизонтального и Вертикального растяжения. В окне редактирования профиля появились дополнительные линии. Эти линии управляют поведением элемента при изменении его размеров. Часть профиля, расположенная между этими линиями, может быть растянута. При их отключении, команды изменения размеров элементов, созданных с помощью данного профиля, будут недоступны.

9 Расположите горизонтальные линии посередине штриховок, определяющих стеклянные вставки. Таким образом, при изменении размеров стены, элементы основания и перил ограждения сохранят свои исходные размеры.

11 Закройте Менеджер профилей.
12 В 3D-окне переместитесь таким образом, чтобы видеть отверстие в перекрытии галереи.
14 В Информационном табло выберите Многосекционный геометрический вариант и щелкните мышью в углах отверстия.

Создание ограждения на противоположной стороне перекрытия в 3D несколько затруднительно, так как в текущем представлении мы не сможем увидеть одновременно обе конечные точки ограждения. Давайте скроем отображение части модели. Для этого можно воспользоваться инструментом Бегущая рамка. «Обычная» бегущая рамка действует только в пределах текущего этажа. «Жирная» бегущая рамка действует на всех этажах проекта.
15 Переключитесь в Навигаторе на элемент 2. Галерея.
16 Активируйте инструмент Бегущая рамка и выберите использование для Всех этажей (жирную) рамку.

17 Укажите прямоугольник, ограничивающий верхнюю половину здания.

18 Щелкните правой кнопкой мыши и выберите в появившемся контекстном меню команду Показать выборку/бегущую рамку в 3D.

В открывшемся 3D-окне сейчас отображается только выбранная часть здания. Теперь вы можете легко создать ограждение, начав с его правого угла.

19 Для перехода к показу всей модели, еще раз щелкните правой кнопкой мыши и выберите команду Показать все в 3D.
Библиотека ARCHICAD

Из этой статьи вы узнаете про библиотеку ARCHICAD. О её структуре и библиотечных элементах. А также о том как создать объект.
Библиотека ARCHICAD. Объекты и элементы для ARCHICAD
В ARCHICAD есть стандартная библиотека элементов и это большое преимущество. Ведь она покрывает почти все потребности проектировщика или дизайнера.
Библиотека имеет иерархическую структуру. Она состоит из параметрических объектов. А также стандартных текстур и различных надстроек для инструментов. Всё это загружается автоматически при создании нового проекта.
Для начала давайте разберемся со структурой.
Библиотека ARCHICAD
Для того чтобы увидеть структуру библиотеки ARCHICAD, давайте сразу откроем «Менеджер Библиотек». Через него осуществляется основное взаимодействие с библиотекой и библиотечными элементами. Переходим в меню «Файл» → «Библиотеки Объекты» → «Менеджер Библиотек».
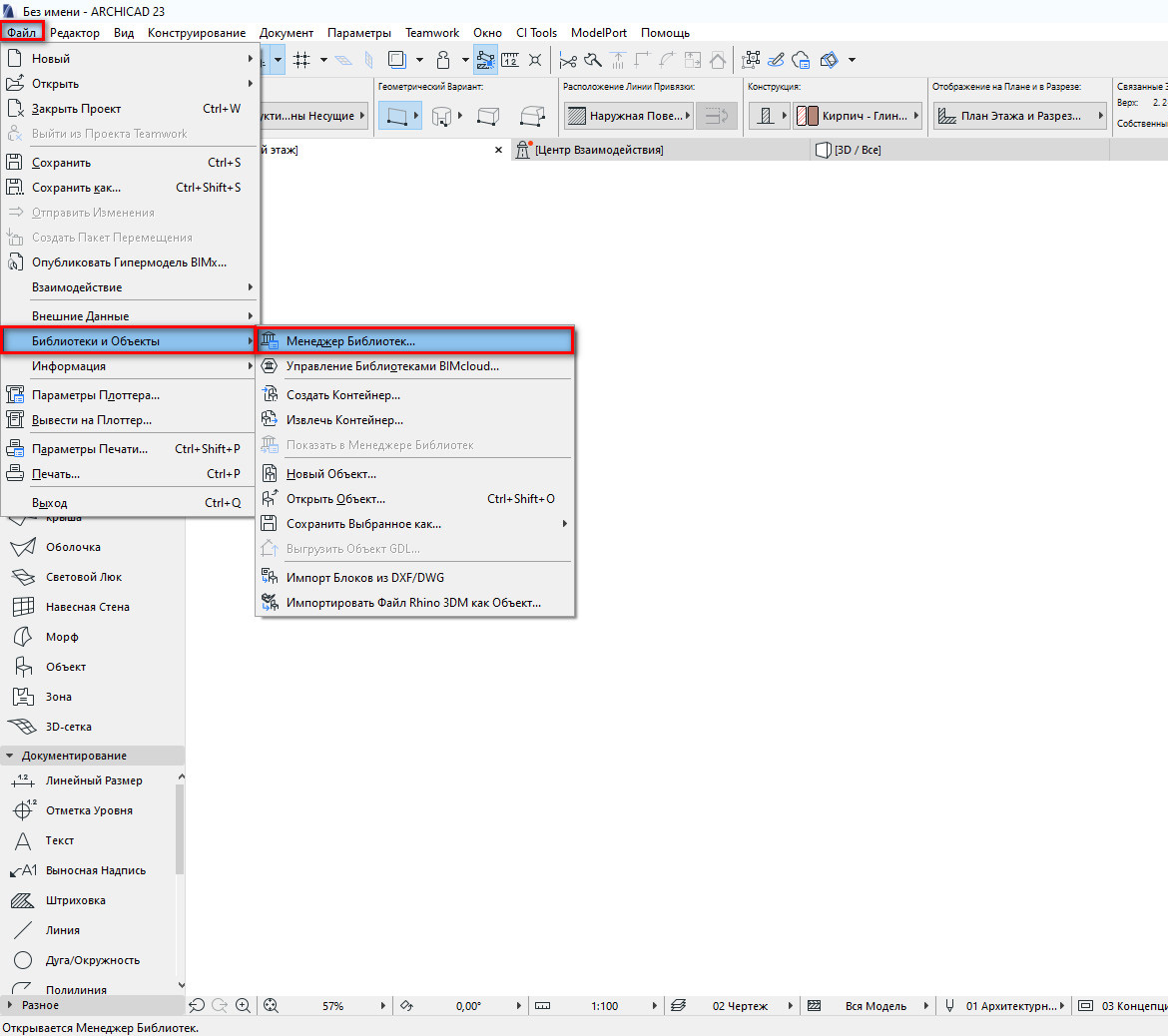
В открывшемся окне мы увидим две папки: «Вложенная Библиотека» и «Библиотека ARCHICAD 23», в зависимости от версии программы.
Давайте перейдём в папку «Библиотека ARCHICAD 23». Кликаем по ней два раза, чтобы открыть ее.

Мы увидим структуру библиотеки ARCHICAD. Все элементы разбиты по папкам в зависимости от типа элемента.
Основные библиотечные элементы располагаются в папке «Библиотека Объектов 23». Перейдём в подпапку «ОСНОВНАЯ БИБЛИОТЕКА 23».
Вы увидите названия соответствующие основным инструментам ARCHICAD. Например, двери и окна. Да, это тоже библиотечные элементы, доступ к ним осуществляется через команды на панели инструментов.
Библиотека ARCHICAD поддерживает несколько типов файлов.
Также библиотека поддерживает большинство современных форматов изображений.
Изменять папку стандартной библиотеки Архикад нельзя. Для этого есть вложенная библиотека.
Во вложенную библиотеку помещаются все загружаемые файлы. Это могут быть созданные объекты или загруженные 3D модели. А также файлы изображений, которые могут использоваться, как текстуры для покрытий.
Загружать большие библиотеки в каждый файл проекта нецелесообразно. Тем более, качественных дополнительных библиотек на данный момент нет. Поэтому задача сводится к поиску и загрузке отдельных элементов ARCHICAD в зависимости от нужд конкретного проекта. Про то, как загружать библиотечные элементы и где их искать мы поговорим в следующей статье.
Объекты ARCHICAD
В Библиотеке ARCHICAD не так много объектов. Но благодаря тому, что каждый элемент можно настраивать. Мы можем получить множество различных представлений объекта, как в 3D так и в 2D. То есть он является параметрическим.
Доступ к большинству библиотечных объектов осуществляется через команды. Они находятся на панели инструментов.
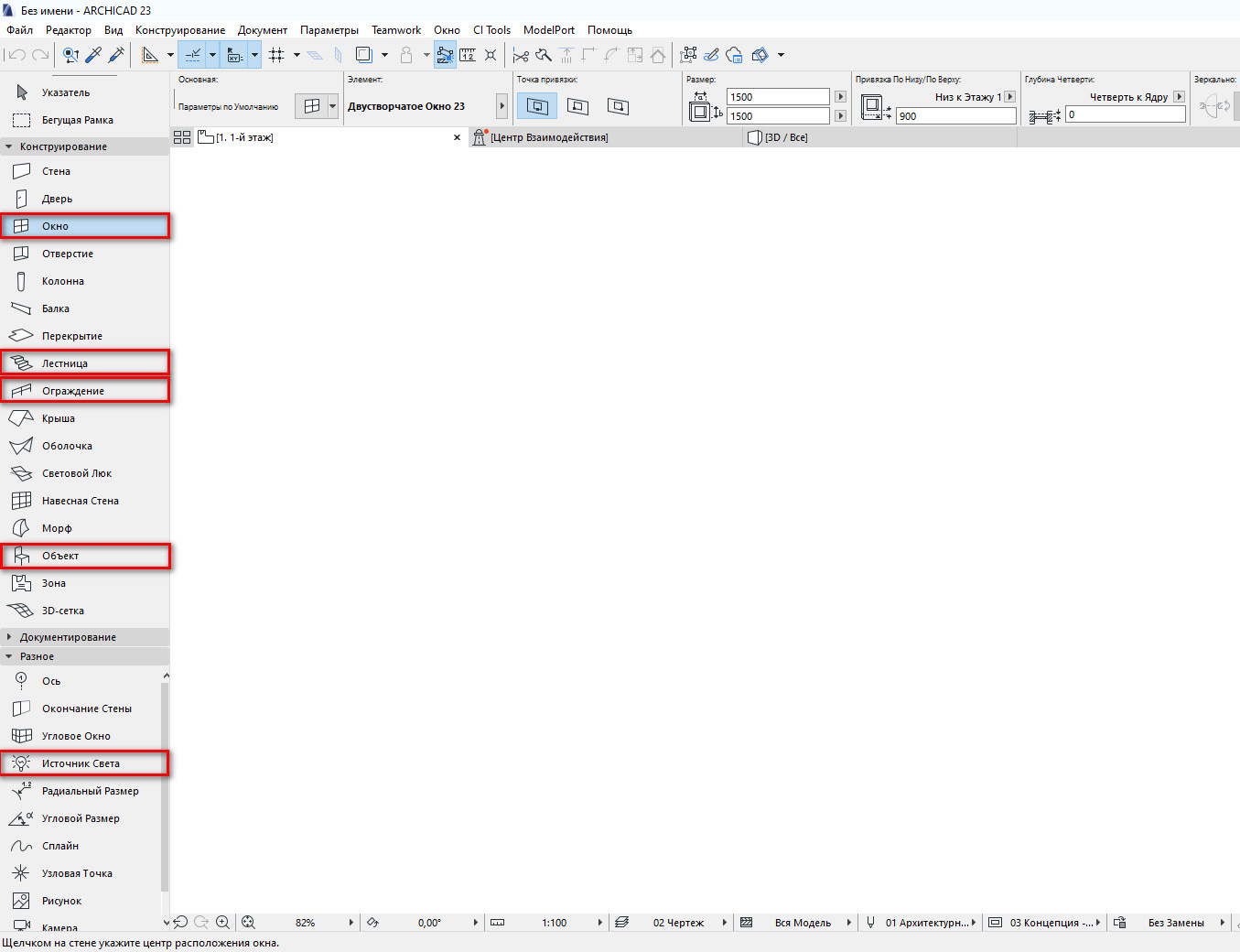
Немного пробежимся по основным из них.
Дверь/Окно
Через эти команды осуществляется доступ ко всем объектам дверей, окон и пустых проемов. Настройки этих объектов очень гибкие. Мы можем настраивать абсолютно всё. Не только размеры проемов и элементов конструкции.
Можно добавить ручки, подоконники, пороги, отливы, наличники, ставни, жалюзи и многое другое. И всё это для каждого объекта этих типов.
Лестница
С помощью этого типа библиотечного элемента мы можем создавать лестницы различной формы. А также добавлять к ним различные аксессуары в виде отделки.
Настраивать 2D представление. Например, редактировать линию восхода. Кстати, это тоже отдельный библиотечный элемент. Но доступен он только через команду «Лестница».
Ограждение
С лестницей связан инструмент ограждение. Объект тоже параметрический и отлично поддается редактированию. Мы можем настроить каждую составляющую ограждения. Например, панель ограждения или поручень. Всё это тоже отдельные библиотечные элементы. Они также доступны только инструменту ограждение.
Объект
Это команда дает нам доступ к различным 3D моделям конструкций, оборудования, мебели, сантехники и различным объектам для визуализации. Также через команду «Объект» доступны некоторые параметрические 2D элементы.
Источник света
С помощью этой команды мы можем воспользоваться различными источниками освещения. Это могут быть как физические источники света, заметные только на рендере. Так и 3D модели люстр и различных светильников.
Давайте выберем какой-нибудь стандартный объект и настроим его. Посмотрим насколько сильно его можно изменить относительно стандартного вида.
Для того чтобы настроить любой объект нужно перейти в его параметры. Сделать это просто. Нужно кликнуть по инструменту в панели два раза.
Я выберу самый простой Библиотечный элемент «Окно 23».
Структура окна параметров для любого типа библиотечного объекта всегда одинакова. Слева располагаются папки с объектами и их изображения предпросмотра. Справа окно параметров. Настройки объекта разбиты по смыслу на отдельные страницы.
Кликните на строку «Параметры Окна и Открывание…» и вы увидите полный список страниц с параметрами. Через них настраивается библиотечный элемент.
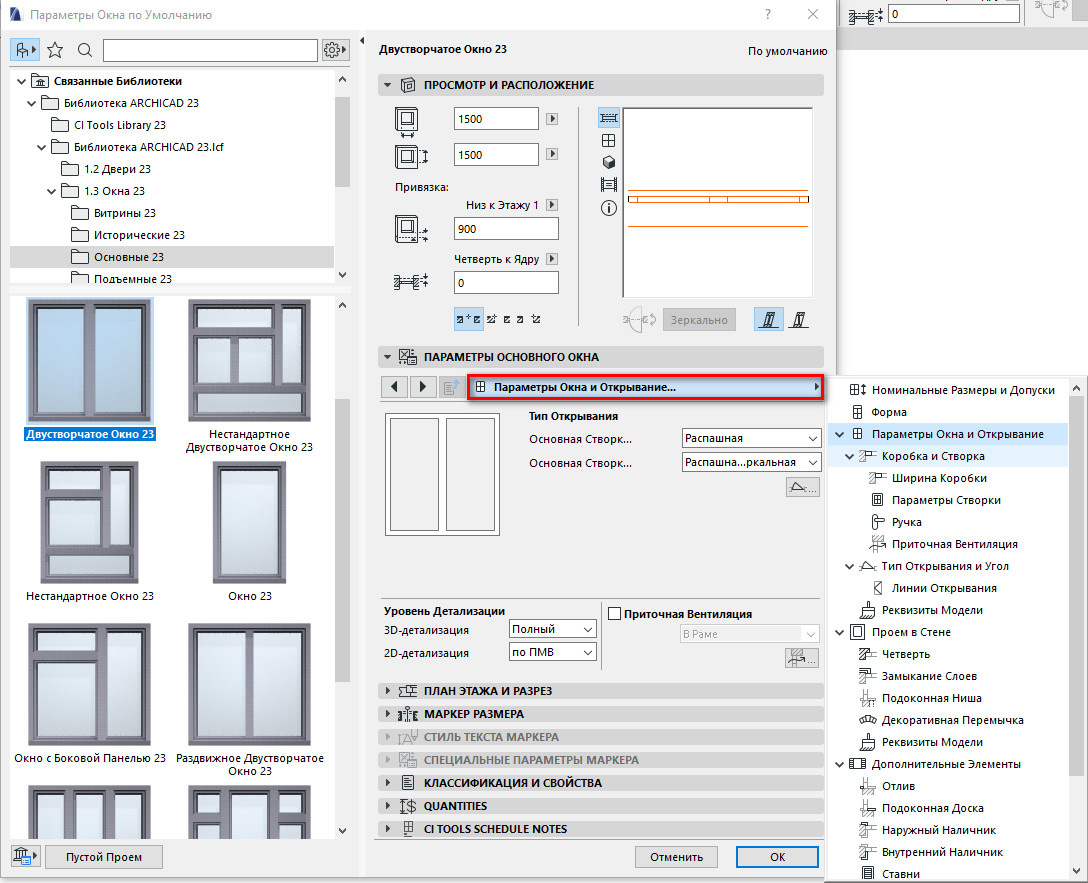
Настроек и параметров очень много. Но с ними легко разобраться благодаря понятной структуре страниц.
Как работать с дверьми и окнами мы разбираемся в нашем бесплатном курсе «Базовый курс по ARCHICAD».
Я настроил окно, посмотрите, как сильно оно может измениться:

Как создать объект в ARCHICAD
Любую модель, созданную в ARCHICAD, можно сохранить как библиотечный элемент. Конечно, объект не будет параметрическим. В нем не будет множества настроек, как в элементах из стандартной библиотеки.
Для написания параметрических объектов используется встроенный язык программирования GDL.
Но все же функция создания объектов необходима. Допустим, вы смоделировали какой-то объект морфом. Он может состоять из множества элементов. Его будет сложно использовать повторно, скопировать или переместить.
Нужно сохранить модель как объект. Все станет гораздо проще. Тем более, объект весит намного меньше, чем любая модель, созданная в ARCHICAD.
Давайте попробуем сохранить какую-нибудь 3D модель как объект.
Для начала нам нужно выбрать все необходимые элементы в 2D или 3D окне. Затем перейти в меню «Файл» → «Библиотеки и Объекты» → «Сохранить Выбранное Как…» → «Объект…».
В открывшемся меню «Сохранение Объект» задаем имя новому объекту и жмем «Сохранить».
Появится окно «Изменение Параметров Объекта». Через него мы можем изменить перья, материалы и покрытия объекта. Но это не обязательно. Эти параметры сохраняться в самом объекте и их можно менять. Жмем ОК.
Элемент появится во вложенной библиотеке. Он будет доступен через инструмент «Объект».
Отлично, самый простой и быстрый объект создан.
Этим способом можно сохранять библиотечные объекты для окон, дверей и их элементов. А также для лестниц, навесных стен и ограждений.
Как создать окно любой формы и сохранить его как объект, мы рассказываем в нашем курсе «ARCHICAD на 100%».
Надеюсь, теперь вы понимаете, из чего состоит библиотека ARCHICAD. А также сумели создать простой объект и разместить его в своем проекте. Это была обзорная статья. В скором времени мы продолжим тему библиотек и библиотечных элементов в ARCHICAD.
Читайте также:

